Anleitung Xelion 8 Windows 10 App
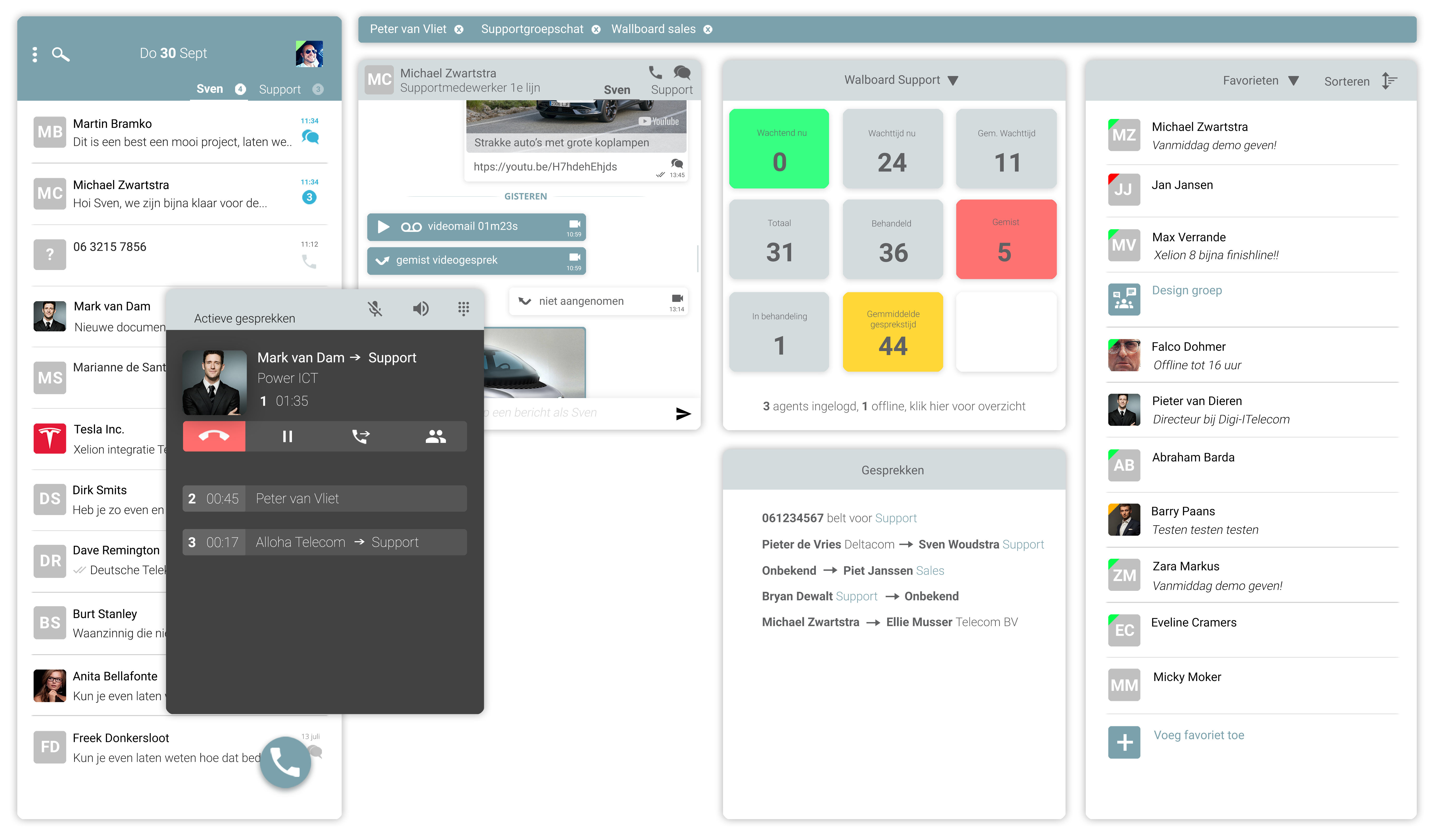
1. Herunterladen und Einrichten von Xelion auf Computern
1.1 Xelion 8 herunterladen
Nur die 64-Bit-Version von Windows 10 und 11 wird unterstützt
Um die Xelion 8 App (Softphone) nutzen zu können, muss sie zuerst installiert werden. Öffne den Browser und gehe zu softphone.xelion.com (1) und klicke auf Get it for Windows (2).
Falls nötig, klicke auf Öffnen (3).
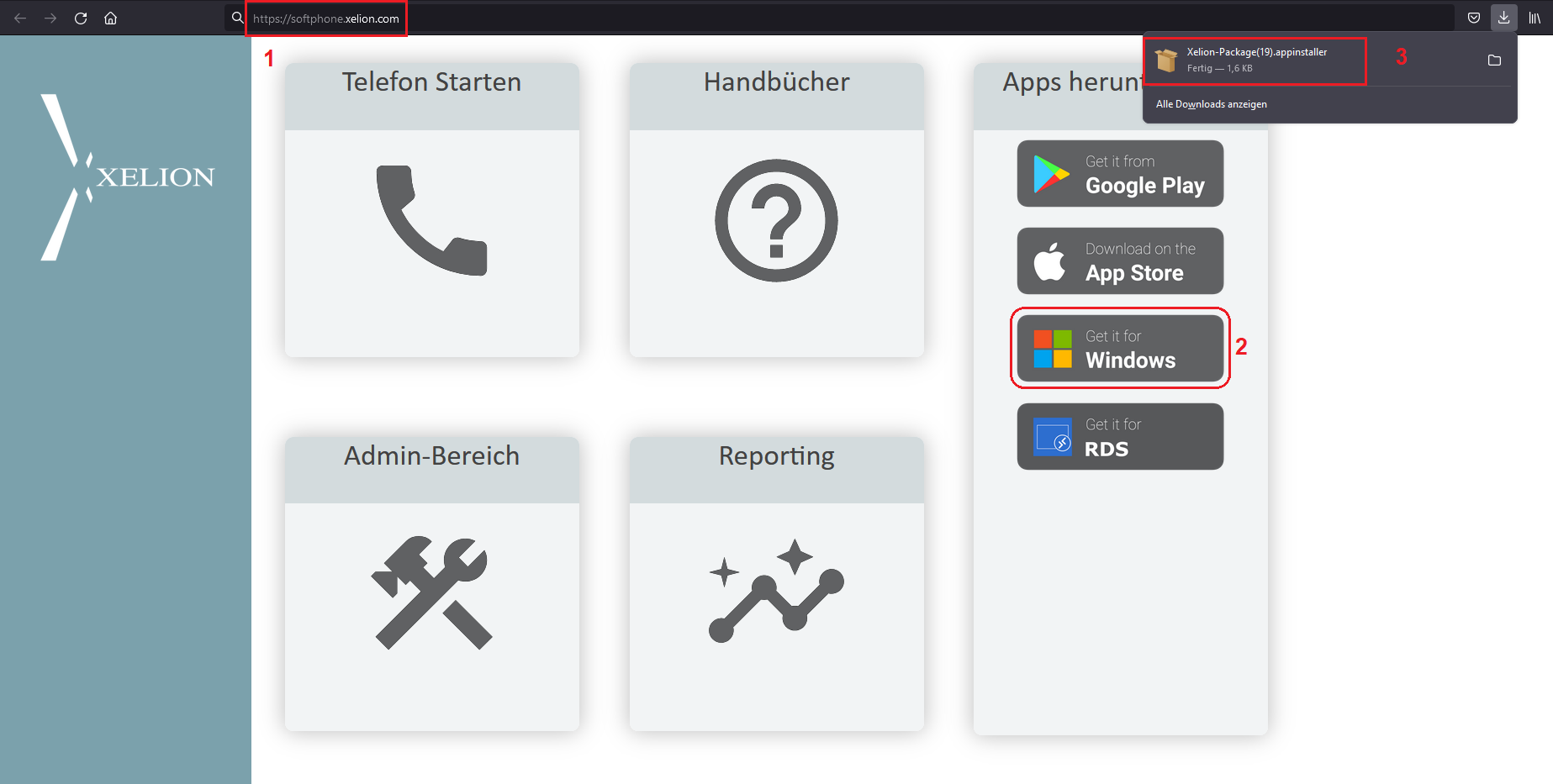
Klicke dann auf Installieren (4) und die Xelion 8 Windows App wird installiert.
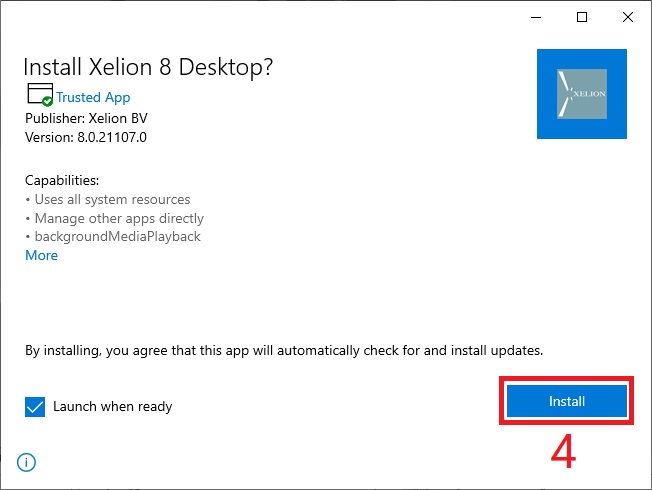
1.2 Starte die App (Softphone) und melde dich an.
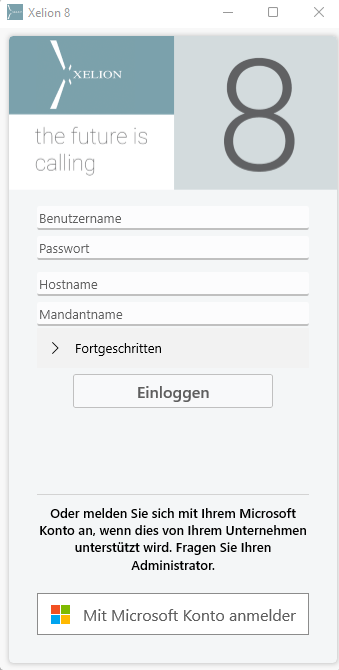
Wenn du die App über das Startmenü öffnest, siehst du das rechts abgebildete Anmeldefenster.
Melden Sie sich mit den Daten an, die Sie von Ihrem Xelion-Administrator erhalten haben, und klicken Sie auf Einloggen
1.3 Standardübersicht Xelion App
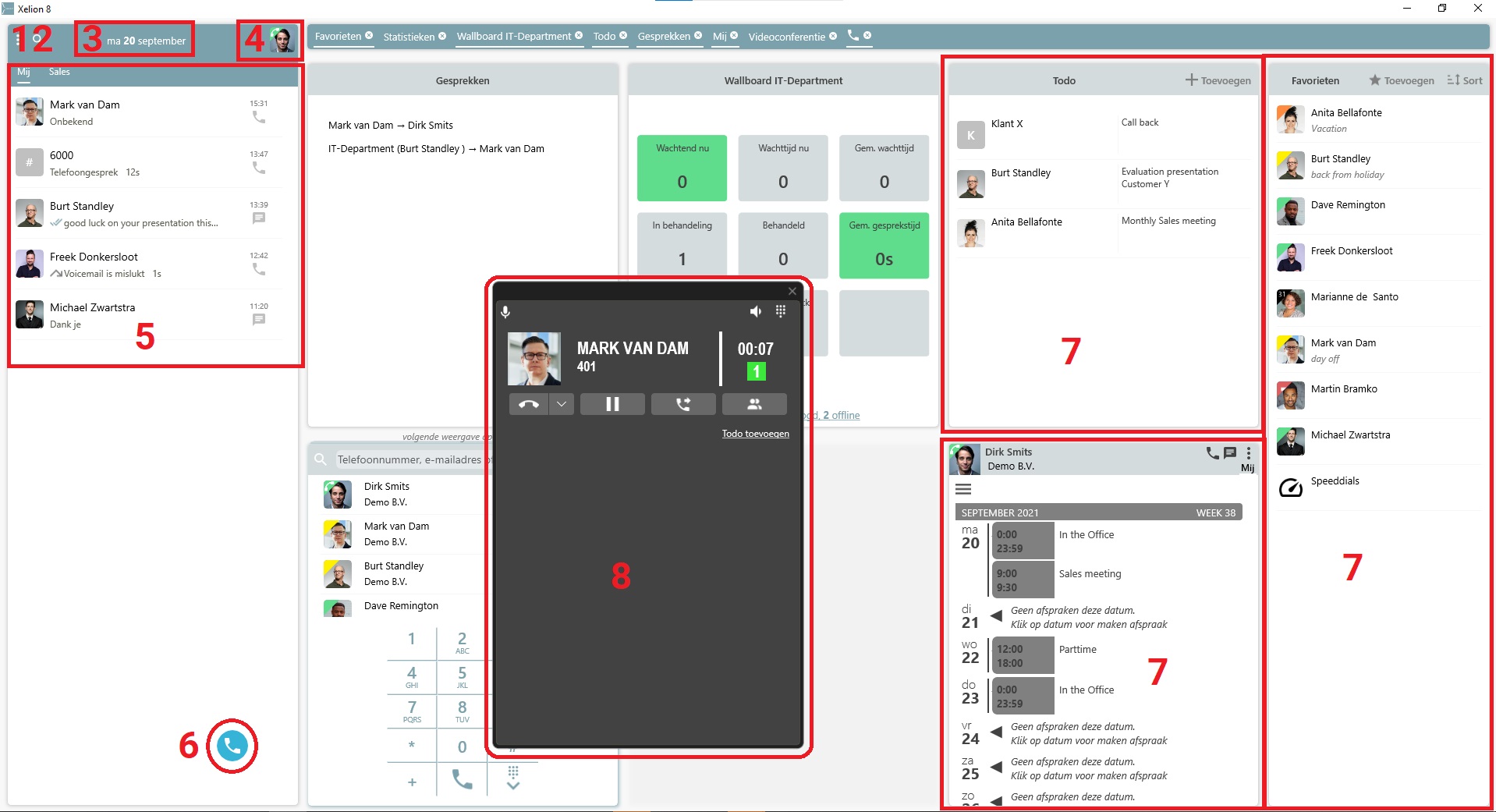
optionen
suchleiste
datum
foto, Status
kommunikationsprotokoll
1.4 Status anpassen
Um deinen Status zu ändern, klicke auf dein Foto/Statussymbol.
Oder klicke auf Optionen → Einstellungen → Benutzerprofil.
Klicke in deinem Benutzerprofil auf den Status. Dadurch wird ein Dropdown-Menü mit den verschiedenen möglichen Status geöffnet.
Im Folgenden findest du eine Übersicht über alle möglichen Status:
Icon | Name | Angerufen werden | Chat/SMS |
|---|---|---|---|
 | Login-Status | ✅ | ✅ |
 | Verfügbar | ✅ | ✅ |
 | Nicht verfügbar | ❌ | ✅ |
 | Bitte nicht stören | ❌ | ❌ |
 | Kurzzeitig abwesend | ✅ | ✅ |
 | Lange abwesend | ✅ | ✅ |
 | Ernennung | ✅ | ✅ |
Willst du, dass die App (das Softphone) deinen Status automatisch ändert, wenn du dich an- oder abmeldest, oder arbeitest du in der Cloud mit deinem Windows-Computer? Wähle dann Login-Status.
1.5 Persönliche Nachricht einstellen.
Im Benutzerprofil kannst du auch eine persönliche Nachricht einstellen. Diese Nachricht ist für andere Xelion-Nutzer in den Favoriten und in der Präsenzübersicht sichtbar.
Du kannst z.B. angeben, dass du im Urlaub bist, zum Mittagessen gehst, an einem Projekt arbeitest oder eine andere persönliche Nachricht schreiben.
1.6 Aktivieren oder Deaktivieren des Klingelns von Geräten
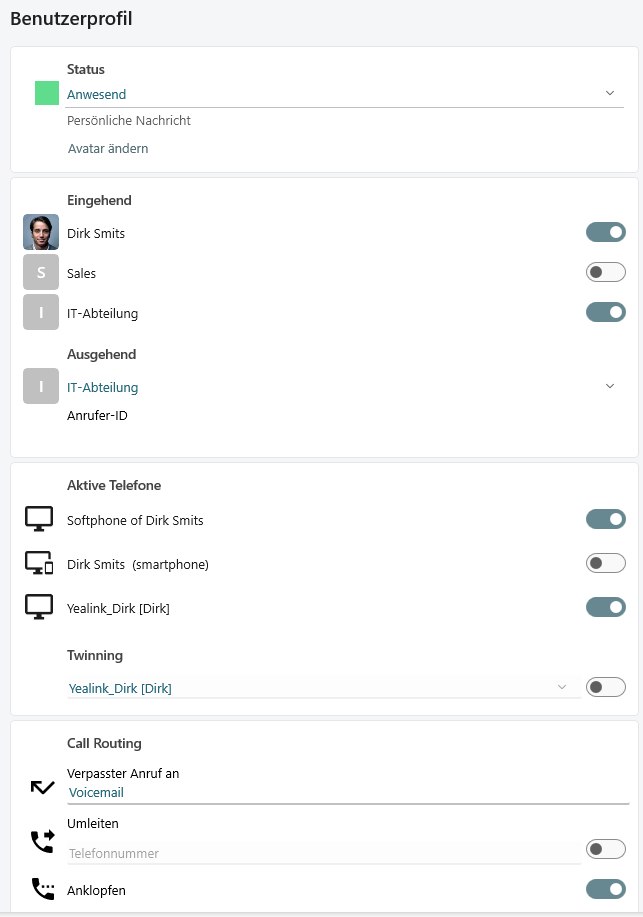
Im Benutzerprofil kannst du unter Stationen ganz einfach festlegen, ob sie klingeln oder nicht. Kreuze das Kästchen unter der jeweiligen Erweiterung an, um sie in den Ring aufzunehmen, und kreuze das Kästchen an, um sie aus dem Ring auszuschließen.
1.7 Das Softphone mit einem physischen Telefon koppeln
Beim Twinning benutzt du ein physisches Telefon (Festnetz, Smartphone) als "Audiogerät", während du das Softphone zur Steuerung des Anrufs verwendest.
Du kannst das Twinning im Einstellungsmenü einrichten. Dazu klickst du auf Optionen und dann auf Einstellungen. Auf der Registerkarte " Telefon" steht " Twinning " (wenn dies nicht der Fall ist, wende dich bitte an deinen Xelion-Administrator)
Wenn du ein Twinning durchführen möchtest, aktiviere das Kästchen und wähle das Telefon aus, mit dem du ein Twinning durchführen möchtest.
Bitte beachte, dass du bei der Verwendung von Twinning die Anrufe auch im Softphone und nicht über das physische Telefon weiterleitest.
1.8 Koppeln eines Headsets mit Xelion
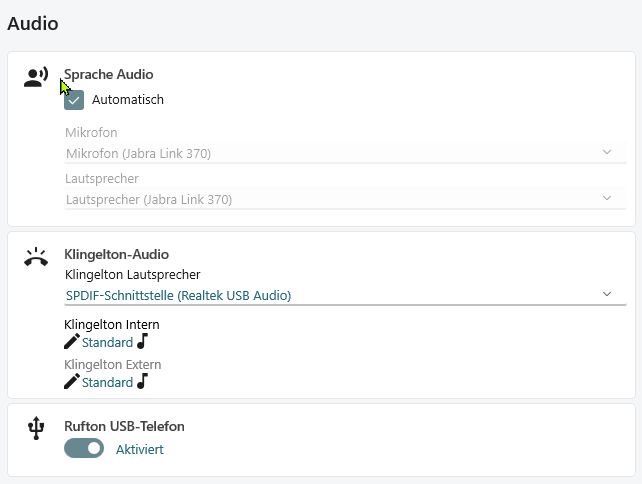
Xelion unterstütztverschiedene Headsets von Jabra, Poly und Sennheiser/Epos.
Wenn das Headset mit deinem PC gepaart wurde und du das Softphone neu gestartet hast, erkennt das Softphone dein Headset automatisch. Willst du das Headset wechseln, das du benutzt? Gehe zu Einstellungen und klicke auf die Registerkarte Audio.
1.9 Einstellen des Klingeltons
Du kannst den Klingelton des Softphones ändern, wenn du möchtest. Das machst du unter Einstellungen , Registerkarte Audio.
Dort kannst du zwischen einem internen und einem externen Klingelton unterscheiden. Du kannst den Klingelton ändern, indem du auf den Bleistift und dann auf ändern klickst. Du kannst dann auf eine Audiodatei deiner Wahl klicken, die du verwenden möchtest.
Wenn du einen Klingelton ausgewählt hast, kannst du auf die Musiknote klicken, um den Klingelton anzuhören.
1.10 Anpassen des Layouts
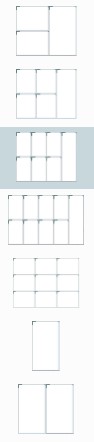
In der Windows-App ist es möglich, das Layout nach deinen persönlichen Vorlieben zu gestalten. Du kannst dasLayoutanpassen, indem du auf Optionen und dann auf Einstellungen klickst. Auf der Registerkarte Erweitert klickst du auf Rasterlayout wählen. Hier kannst du das Layout wählen, das dir am besten gefällt. Zurzeit gibt es sieben verschiedene Optionen
1.11 Kacheln
Du kannst die sogenannten Kacheln der App nach deinem Geschmack füllen. Du kannst den Inhalt einer Kachel füllen, indem du auf das Pluszeichen klickst und dann auswählst, was du auf dieser Kachel sehen möchtest.
Es ist auch möglich, Kacheln anzupinnen. Wenn du auf die Miniaturansicht in der linken oberen Ecke der Kachel klickst, wird eine Kachel angeheftet, sodass sie beim nächsten Öffnen der App an der gleichen Stelle liegt.
Angepinnte Kacheln erkennst du an der gefüllten Reißzwecke in der oberen linken Ecke der Kachel. Du kannst sie auch freischalten, indem du auf die Reißzwecke klickst
1.12 Schwebendes Fenster
In der Standardeinstellung wird jedes Fenster, das du öffnest, als schwebendes Fenster geöffnet. Das bedeutet, dass das Fenster über den anderen Fenstern schwebt. Du kannst dieses Fenster auf eine der Kacheln ziehen.
2. Das Softphone im täglichen Gebrauch
Im Folgenden findest du einen Überblick über die Softphone-Funktionen im täglichen Gebrauch.
2.1 Videokonferenzen
Neu in Xelion 8 sind Videokonferenzen.
Du kannst eine neue Videokonferenz starten, indem du auf Optionen und dann auf Videokonferenz klickst . Du siehst jetzt ein Fenster mit den verfügbaren Räumen. Hier kannst du einen neuen Anrufbereich erstellen, einem Anruf beitreten, dem Anruf in einem Webbrowser beitreten, andere Teilnehmer einladen und Anrufbereiche löschen.
2.1.1 Einen neuen Anrufraum erstellen
Du kannst einen neuen Besprechungsraum erstellen, indem du auf das Pluszeichen im Videokonferenzfenster klickst. Gib dem Raum dann einen Namen und klicke auf Ok. Der neue Raum wird nun im Videokonferenz-Fenster angezeigt und ist bereit für die Nutzung.
2.1.2 Einem Anruf beitreten
Du kannst einem Gespräch beitreten, indem du im Videokonferenzfenster auf den rechten Pfeil neben dem Konferenzraum klickst.
2.1.3 An einer Unterhaltung in einem Webbrowser teilnehmen
Du kannst an einem Anruf teilnehmen, der in einem Webbrowser geöffnet ist, indem du auf den Pfeil nach oben hinter dem entsprechenden Anrufelement im Videokonferenzfenster klickst
2.1.4 Teilnehmer einladen
Du kannst weitere Teilnehmer einladen, indem du auf das Freigabesymbol neben dem Konferenzraum klickst. Hier kannst du aus den unten stehenden Optionen wählen:
Icon | Option | Ergebnis |
|---|---|---|
 | Jetzt Kollegen einladen | Kollege erhält ein Pop-up in Xelion, um dem Anruf beizutreten |
 | Kollegen per Chat einladen | Der Kollege erhält eine Chat-Nachricht, in der er aufgefordert wird, dem Anruf beizutreten |
 | Kollegen per E-Mail einladen | Es öffnet sich ein E-Mail-Fenster mit der Adresse der Kollegin/des Kollegen und dem Link zur Teilnahme an der Telefonkonferenz |
 | Einladungsanfrage kopieren Kontakte | Der Link zum Call Room wird in Xelion in die Zwischenablage kopiert, um ihn mit Kontakten teilen zu können |
 | Kopiere Einladung Gäste | Der Link zum Call Room wird in die Windows-Zwischenablage kopiert, um ihn teilen zu können |
Die Teilnehmer brauchen kein Xelion, um an einem Videoanruf teilzunehmen, das geht auch über den Browser.
2.1.5 Löschen von Gesprächsbereichen
Du kannst nicht mehr benötigte Gesprächsbereiche löschen, indem du auf den Papierkorb im Videokonferenzfenster klickst.
2.2 Kommunikation starten

Du kannst die Kommunikation beginnen, indem du auf das links abgebildete Symbol klickst. Diese befindet sich unten links in deinem Xelion Softphone
Dann öffnet sich ein Bildschirm, in dem du nach Kontakten suchen kannst, in dem aber auch die Personen angezeigt werden, mit denen du zuletzt Kontakt hattest. Unten siehst du einen Telefon-Dialer, in dem du direkt eine Nummer zum Anrufen auswählen kannst.
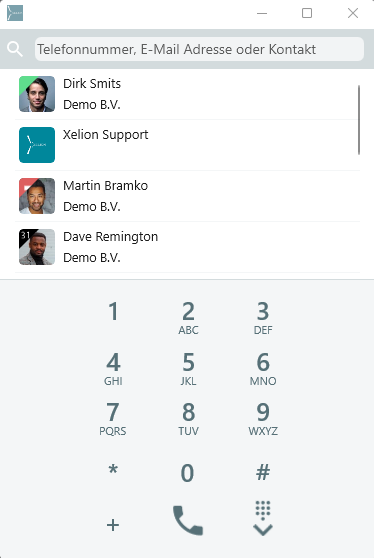
2.3 Angerufen werden
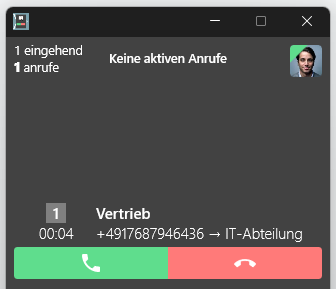
Wenn du aufgerufen wirst, öffnet sich ein Pop-up und ein schwebendes Fenster von Xelion. In diesem Fenster siehst du, wen du anrufst, und du kannst auf "Annehmen" oder "Ablehnen" klicken.
Du kannst den Anruf natürlich auch mit deinem Headset oder Hörer entgegennehmen.
2.4 Einen Anruf in die Warteschleife legen
Um einen Anruf zu halten, klicke auf das Pause-Symbol im Anruffenster. Es erscheint ein Wiedergabesymbol, das die Zeit anzeigt, in der der Anruf gehalten wird.
Um den Anruf aus der Warteschleife zu nehmen, klicke auf das Abspielsymbol.
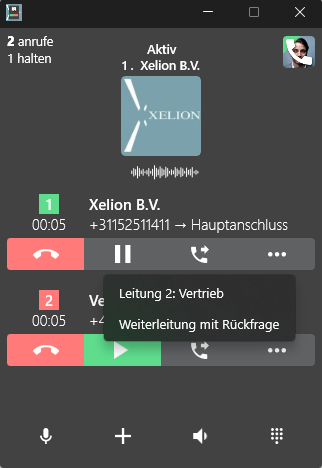
2.5 Einen Anruf weiterleiten
Es gibt eine Reihe von Möglichkeiten, einen angekündigten Anruf zu verbinden:
Wenn du auf das Weiterleitungssymbol im Anruffenster klickst, öffnet sich ein Fenster, in dem du auswählen kannst, wen oder welche Nummer du anrufen möchtest. Nachdem du gewählt und angekündigt hast, dass du jemanden weiterleiten wirst, siehst du mehrere Anrufe im schwarzen Anruffenster. Wähle den Anruf, den du weiterleiten möchtest, klicke erneut auf das Weiterleitungssymbol und wähle dann die Leitung aus, an die du den Anruf weiterleiten möchtest.
Richte einen zweiten Anruf auf eine andere Weise ein; das kann auf verschiedene Arten geschehen (Kommunikation starten, Favoriten usw.) Nachdem du angerufen undangekündigt hast , dass du jemanden durchstellen wirst, siehst du mehrere Anrufe in der Blackbox. Wähle den Anruf, den du weiterleiten möchtest, klicke erneut auf das Weiterleitungssymbol und wähle dann die Leitung aus, an die du den Anruf weiterleiten möchtest.
2.6 Einrichten einer Telefonkonferenz
Du kannst eine Telefonkonferenz einrichten, indem du den ersten Teilnehmer anrufst und dann im schwarzen Anruffenster auf das Konferenzsymbol klickst, einen zweiten Teilnehmer auswählst und dann im zweiten Anruf erneut auf das Konferenzsymbolklickst und diesen Teilnehmer mit dem ersten Teilnehmer verbindest.
2.7 Chatten
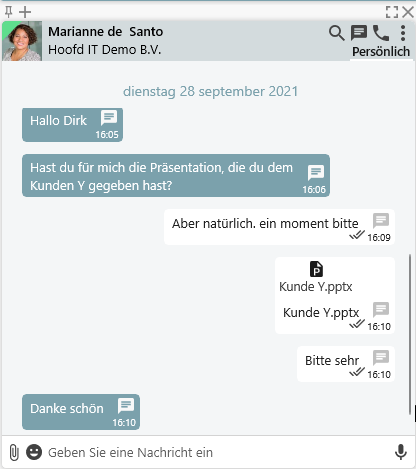
Du kannst ein Chat-Gespräch mit einer Kollegin oder einem Kollegen beginnen, indem du die Kollegin oder den Kollegen aufsuchst (Startkommunikation, Favoriten, Anwesenheitsliste usw.) und dann auf das Sprechblasensymbol klickst. Es öffnet sich ein Chat-Fenster, in dem du dich mit deinem Kollegen unterhalten kannst.
Dein Administrator kann auch Chatgruppen erstellen, damit eine Gruppe von Kollegen miteinander chatten kann.
2.8 Tagesordnung
Du kannst auf deinen Kalender zugreifen, indem du auf Optionen und dann auf Mein Kalender klickst. Du kannst die Ansicht ändern, indem du auf die drei horizontalen Balken klickst und Listenansicht oder Monatsansicht wählst. Du kannst auch zu einem bestimmten Datum wechseln, indem du auf die drei horizontalen Balken klickst und dann ein Datum auswählst.
Neue Kalendertermine können durch Klicken auf einen freien Platz oder ein Datum erstellt werden. Es wird ein Fenster geöffnet, in dem du einen neuen Termin anlegen kannst.
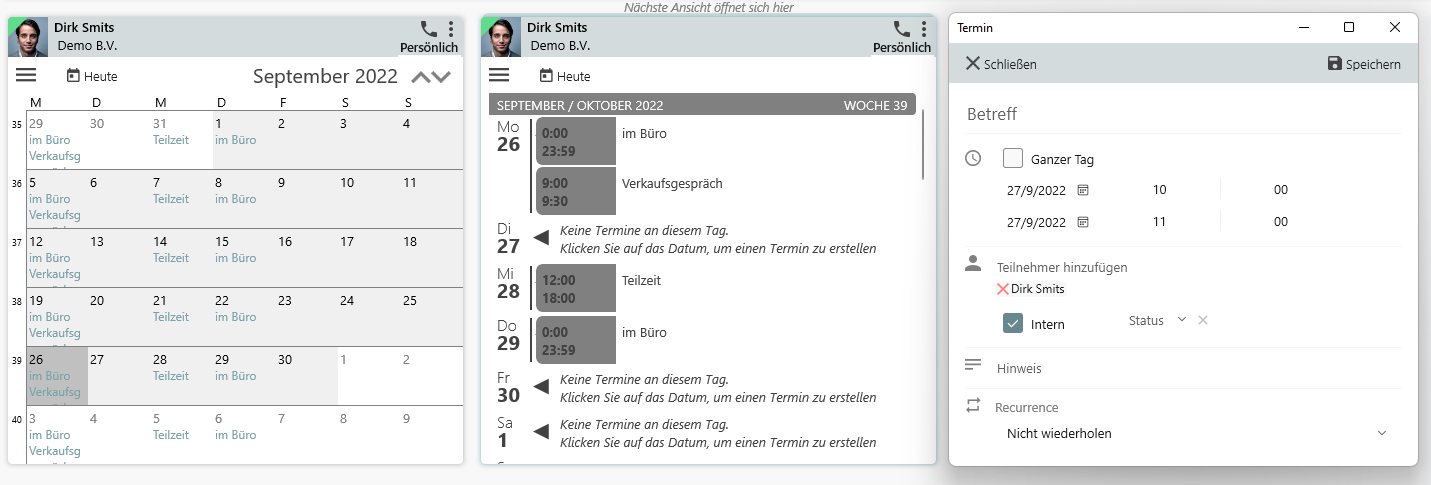
2.9 Überblick über die Kommunikation
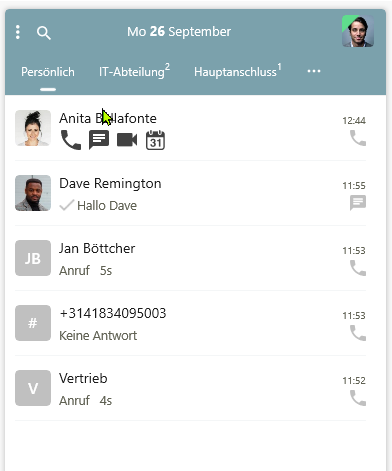
Eine neue permanenteFunktion der Windows-App ist die Kommunikationsübersicht. Hier kannst du sehen, welche Anrufe, Chats und so weiter getätigt worden sind
Wenn du Rechte für mehrere Verbindungen hast, kann es manchmal nötig sein, auf die drei horizontalen Punkte zu klicken, um die Unterhaltungen der jeweiligen Verbindung zu sehen.
Wenn du auf einen der Kontakte klickst, öffnet sich ein Fenster mit dem Kontaktverlauf für diesen Kontakt.
2.10 Anwesenheitsliste
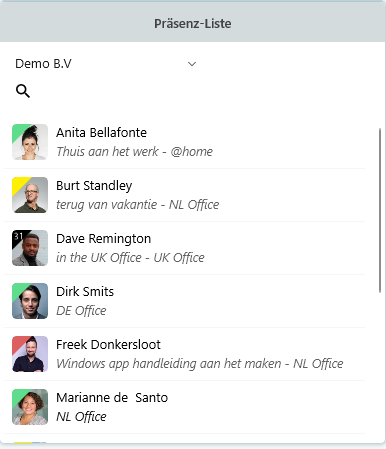
In der Anwesenheitsliste kannst du den Status deiner Kollegen sehen. Du kannst die Anwesenheitsliste öffnen, indem du auf Optionen und dann auf Anwesenheitsliste klickst
Der angezeigte Status ist der im Benutzerprofil eingestellte Status .
2.11 To-do-Liste
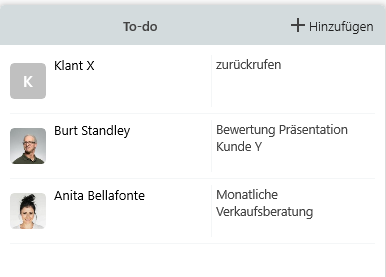
Um die To-do-Liste zu öffnen, klicke auf Optionen und dann auf To-do.
Um Aufgaben hinzuzufügen, klicke auf die Schaltfläche Hinzufügen und wähle einen Kontakt aus. Klicke dann in das Feld mit dem Bleistift, um Text hinzuzufügen.
Um Aufgaben zu löschen, klicke mit der rechten Maustaste auf den Kontakt und dann auf Löschen.
2.12 Favoriten
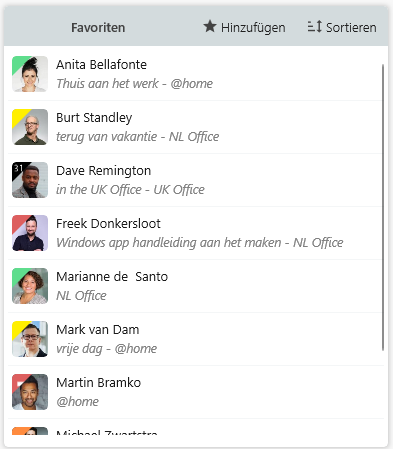
Du kannst die Favoriten öffnen, indem du auf " Optionen" und dann auf "Favoriten" klickst .
Du kannst Favoriten hinzufügen, indem du auf Hinzufügen klickst.
Du kannst deine Favoriten sortieren, indem du auf Sortieren klickst. Standardmäßig werden deine Favoriten in der Reihenfolge sortiert, in der du sie hinzugefügt hast. Es ist auch möglich, sie alphabetisch auf- oder abwärts zu sortieren.
2.13 Abmelden aus der App
Du kannst dich von der App abmelden, indem du mit der rechten Maustaste auf das Xelion 8-Symbol in der Windows-Taskleiste klickst und dann auf Beenden.
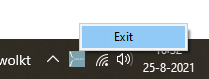
Wenn dein Status "eingeloggt" ist, wirst du danach als "nicht verfügbar" angezeigt.
