Anleitung Xelion 8 Java Softphone
1. Herunterladen und Konfigurieren von Xelion Softphone auf deinem Computer
Im Folgenden wird Schritt für Schritt beschrieben, wie du das Xelion-Softphone herunterladen, installieren und auf deinem Computer konfigurieren kannst.
1.1 Herunterladen des Xelion 8 Softphones
Um das Xelion 8 Softphone nutzen zu können, muss es zunächst auf deinem Arbeitsplatzrechner installiert werden. Gehe auf softphone.xelion.com auf deiner Workstation, klicke auf Start Phone und starte die heruntergeladene Datei.
Hast du JAVA 11 auf deinem Arbeitsplatzrechner? Gehe zu der Adresse des Xelion-Servers. Du hastdiese Adresse von deinem Xelion-Administrator erhalten. Öffne den Link und klicke auf Start Phone, um das Softphone herunterzuladen
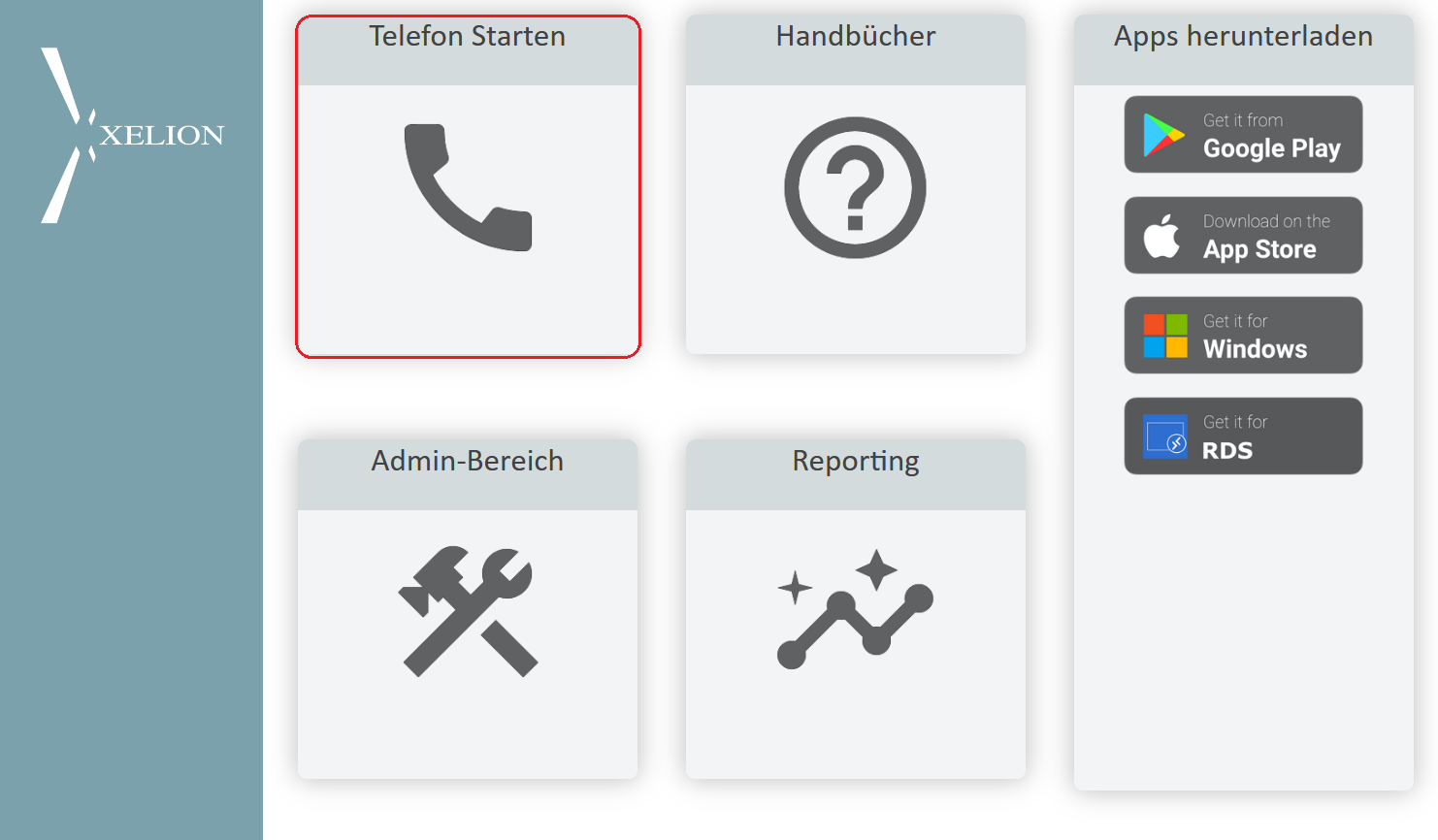
1.2 Einloggen
Wenn du auf die 8 geklickt hast, öffnet sich das Anmeldefenster. Melde dich mit den Daten an, die du von deinem Xelion-Administrator erhalten hast, und klicke auf " Anmelden". Ein Xelion-Symbol wird automatisch auf deinem Desktop platziert.
1.3 Standardübersicht XelionSoftphone
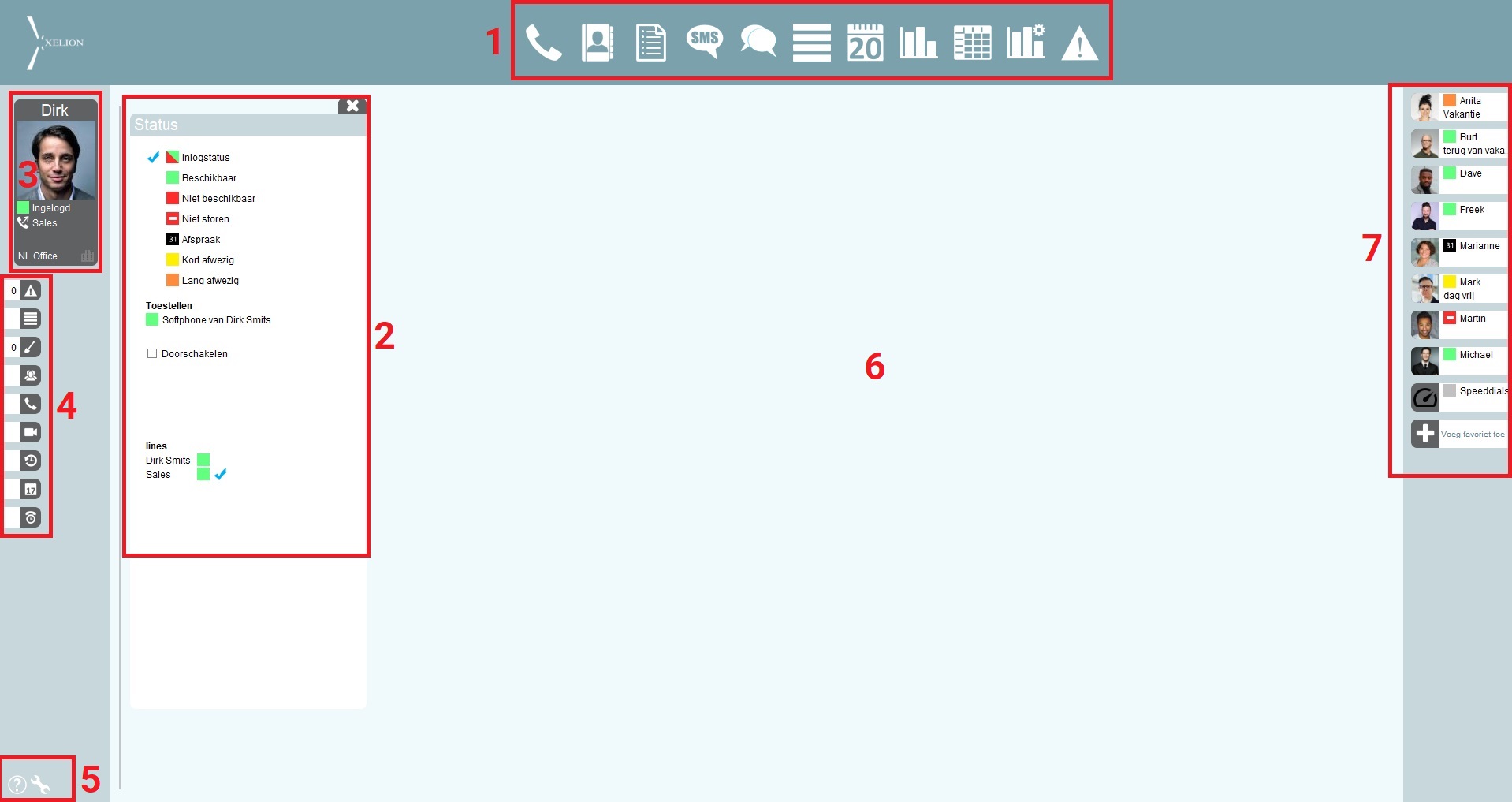
Hilfe und Einstellungen
Dashboard
1.4 Bild im Softphone hinzufügen/ändern
Du kannst dein Bild im Softphone platzieren, damit deine Kollegen es in der Anwesenheitsliste, den Favoriten, dem Adressbuch und dem Anrufbildschirm sehen können. Dieses Bild ist nur für Kollegen und nicht für externe Kontakte zugänglich.
Um dein Bild hinzuzufügen/zu bearbeiten, klicke mit der rechten Maustaste auf das Bild unter deinem Namen. Klicke dann auf Importieren, navigiere zu deinem Bild und wähle es aus. Als nächstes kannst du die Größe des Fotos anpassen, wenn du möchtest. Wenn du fertig bist, klicke auf Ok und das Bild wird geändert.
1.5 Status anpassen
Um deinen Status zu ändern, klicke auf dein Foto oder wähle es in der Statusübersicht im Dashboard aus.
Status | Anrufe entgegennehmen | Chat/SMS | |
|---|---|---|---|
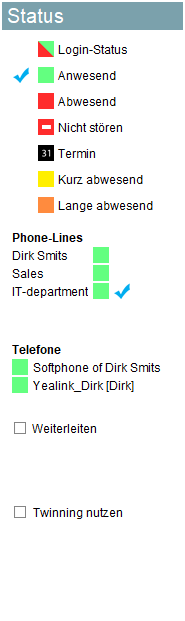 | Login-Status | ✅ | ✅ |
Verfügbar | ✅ | ✅ | |
Nicht verfügbar | ❌ | ✅ | |
Bitte nicht stören | ❌ | ❌ | |
Ernennung | ✅ | ✅ | |
Kurzzeitig abwesend | ✅ | ✅ | |
Lange Abwesenheit | ✅ | ✅ |
Wenn du möchtest, dass sich der Status deines Softphones automatisch ändert, wenn du dich an- oder abmeldest, wähle Anmeldestatus.
1.6 Aktivieren oder Deaktivieren von klingelnden Telefonen
Auf dem Statusbildschirm kannst du unter Telefone ganz einfach feststellen, ob sie klingeln oder nicht. Klicke in das grüne (oder rote) Feld, um eine Nebenstelle klingeln zu lassen oder nicht. Sie ist deutlich sichtbar, wenn eine Nebenstelle nicht klingelt (roter Kasten mit weißer Linie).
1.7 Softphone-Twinning mit einem physischen Telefon
Beim Twinning verwendest du ein physisches Telefon (Festnetz, Smartphone) als "Audiogerät", während du das Softphone zur Steuerung des Anrufs nutzt.
Um das Softphone und das Hardphone gleichzeitig zu twinnen, wählst du in der Statusübersicht "Twinning verwenden". Wähle dann das physische Gerät aus, das du verwenden möchtest. Du siehst in der Statusübersicht nicht "Twinning verwenden"? Bitte wende dich an deinen Xelion-Administrator.
Bitte beachte, dass du beim Twinning über das Softphone die Anrufe auch über das Softphone weiterleitest und nicht über dein physisches Telefon.
1.8 Ein Headset mit Xelion verbinden
Xelionunterstütztverschiedene Headsets von Jabra, Poly und Sennheiser/Epos.
Wenn das Headset mit deinem PC gepaart wurde und du das Softphone neu gestartet hast, erkennt das Softphone dein Headset automatisch. Willst du das Headset wechseln, das du benutzt? Gehe dann zu Einstellungen und klicke auf die Registerkarte PC-Audio.
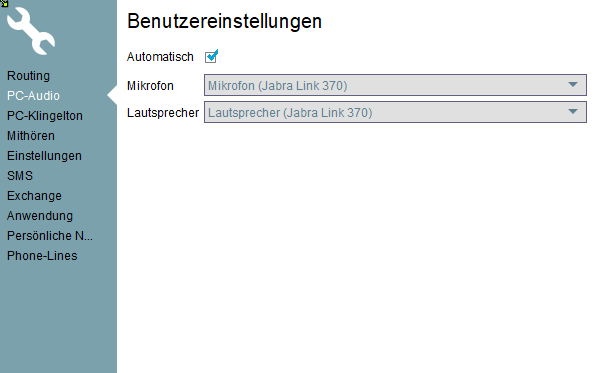
1.9 Einrichten von Favoriten
Im Softphone zeigt Xelion auf der rechten Seite eine Liste der Favoriten an. Um einen Favoriten hinzuzufügen, klicke auf Favorit hinzufügen, gib den Namen des Kontakts ein, den du hinzufügen möchtest, wähle den Kontakt aus und klicke auf Hinzufügen.
Wenn du einen Favoriten verwenden möchtest, fahre mit der Maus über den Favoriten, um alle möglichen Optionen zu sehen.
Die Favoriten, die du hier hinzufügst, sind auch in der Smartphone-App leicht zu verwenden. Dazu klickst du in der Smartphone-App unten auf "Favoriten".
2. Das Softphone im täglichen Gebrauch
Im Folgenden findest du einen Überblick über das Softphone im täglichen Gebrauch.
2.1 Navigieren mit der Startleiste
Oben auf dem Softphone findest du die Startleiste, den Ausgangspunkt für alle Informationen und die Kommunikation.

Icon | Beschreibung |
|---|---|
 | Einen abgehenden Anruf tätigen |
 | Einen Kontakt im Adressbuch nachschlagen oder hinzufügen |
 | Anzeigen und Arbeiten mit Listen |
 | Eine Textnachricht senden |
 | Eine Chat-Nachricht senden |
 | Kommunikation mit Kontakten anzeigen |
 | Deinen Xelion-Kalender oder den eines Kollegen einsehen |
 | Automatische Berichte |
 | Berichte |
2.2 Einen abgehenden Anruf tätigen
Klicke in der Startleiste auf den Telefonhörer. Gib den Namen oder die Telefonnummer ein und klicke auf OK. Nach Namen suchen? Wähle dann die Rufnummer aus. Willst du während des Anrufs eine Auswahl im Menü treffen? Klicke auf das Tastatursymbol und triff deine Wahl.
2.3 Angerufen werden
Wenn du angerufen wirst, öffnet sich ein Pop-up mit dem Xelion-Anrufbildschirm. Du kannst den Anruf annehmen, indem du auf den Hörer klickst, mit deinem Headset oder mit dem Hörer deines gedrehten Telefons.
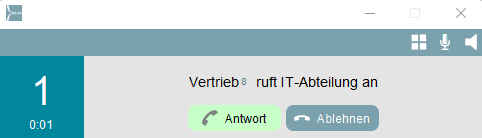
2.4 Einen Anruf in die Warteschleife legen
Um einen Anruf in die Warteschleife zu legen, klickst du während des Anrufs auf die Schaltfläche "Halten"; die Anruf-ID und das Zeitfenster werden rot. Um den Anruf aus der Warteschleife zu nehmen, klicke erneut auf die Schaltfläche Halten.
2.5 Angekündigter Transfer
Um einen Anruf per Ansage weiterzuleiten, klicke auf die Schaltfläche Weiterleiten. Wähle dann zwischen "Kollegenliste" oder "jemand anderes" und gib die gewünschte Nummer oder den Namen ein. Sobald der Anruf aufgebaut ist, klickst du erneut auf die Schaltfläche Übertragen und führst die beiden Anrufe zusammen.
2.6 Unangekündigter Transfer (Blind/Kalt)
Um einen Anruf unangekündigt weiterzuleiten, auch blind oder kalt genannt, öffne die Anwesenheitsliste während des aktiven Anrufs, klicke mit der rechten Maustaste auf die Telefonnummer der gewünschten Person und wähle Blind Transfer. Hinweis: Diese Option muss von deinem Xelion-Administrator aktiviert werden.
2.7 Einrichten einer Telefonkonferenz
Wenn du eine Telefonkonferenz einrichten willst, rufst du denersten Teilnehmer an und klickst auf die Schaltfläche Konferenz. Dann wähle einen Kollegen oder eine Kollegin und treffe deine nächste Wahl. Ist der2. Anruf schon vorbereitet? Klicke erneut auf Konferenz und führe die Anrufe zusammen!
2.8 Einem Kollegen zuhören
Wenn du das Recht hast, das Gespräch eines Kollegen oder einer Kollegin mitzuhören, klickst du im Gesprächsfenster auf das gewünschte Gespräch und dann in dem sich öffnenden Fenster auf Zuhören. Wenn die Person, die du abhörst, ebenfalls über das Xelion Softphone anruft, erhält sie eine Benachrichtigung.
2.9 Chatten
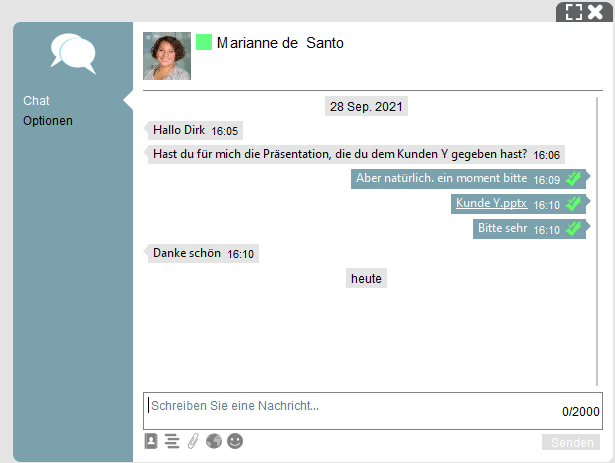
Wenn du chatten möchtest, klicke auf das Chat-Symbol in der Startleiste. Wähle den Kontakt aus, mit dem du chatten möchtest. Danach öffnet sich ein Bildschirm wie der nebenstehende im Dashboard des Softphones. Mit den Symbolen am unteren Rand des Bildschirms kannst du ganz einfach Kontakte, Mitteilungen, Anhänge oder Emoticons versenden.
Es ist auch möglich, Gruppengespräche zu führen.
Dazu muss der Xelion-Administrator eine Gruppe erstellen und die Benutzer hinzufügen.
2.10 Tagesordnung
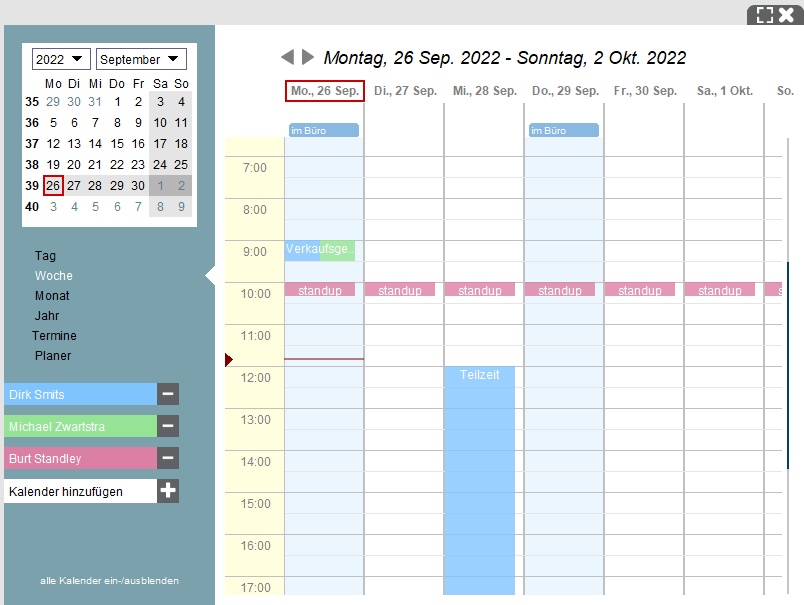
Klicke auf das Kalendersymbol in der Startleiste und wähle den gewünschten Kalender aus. Dies öffnet das Dashboard.
Auf der linken Seite kannst du ganz einfach das gewünschte Datum oder den Zeitraum auswählen. Du kannst auch einen neuen Kalender hinzufügen, indem du einen zweiten, dritten usw. Kalender im Feld "Kalender hinzufügen" öffnest.
Doppelklicke auf einen Termin, um ihn zu öffnen
2.11 Informationsleiste (verpasste Anrufe, Chats, Videokonferenzen, etc.)
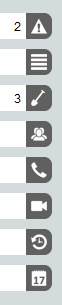
Auf der linken Seite des Softphones findest du die Informationsleiste. Sie zeigt die Anzahl der verpassten Anrufe, Nachrichten oder markierten Einträge anhand von Zahlen an. Klicke auf die entsprechende Zeile, um den Bildschirm zu öffnen.
Über die Anwesenheit kannst du alle deine Kollegen sehen und kontaktieren. Du kannst die Anwesenheitsliste auch in Gruppen aufteilen, wenn du das vereinbart hast.
Mit Konversationen kannst du sowohl das Konversationsfenster als auch ein Wallboard öffnen. Um Wallboards zu öffnen, brauchst du Zugriffsrechte auf das Wallboard.
Mit der Videokonferenz kannst du Videokonferenzen starten oder an ihnen teilnehmen.
Unter Synchronisierung kannst du den Status und die konfigurierte Synchronisierung sehen.
Der Kalender zeigt eine Übersicht über die Tagesordnung.
Geplante Anrufe (Zusatzlizenz) zeigt geplante Anrufe (Weckrufe) an.
2.12 Überblick über die Kommunikation
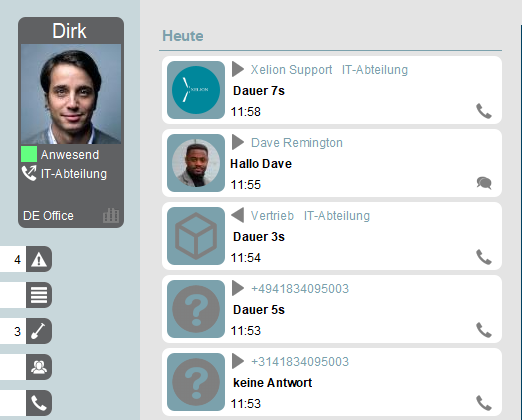
Du kannst die Kommunikationsübersicht öffnen, indem du in der Informationsleiste auf Kommunikation
klickst. In der Kommunikationsübersicht findest du alle letzten Kommunikationen. Von hier aus kannst du dich zu einem Kommunikationselement durchklicken und, wenn du möchtest, ein Gespräch anhören, zurückrufen, Chatnachrichten lesen oder beantworten.
2.13 Markiert (todo)
Unter der Schaltfläche "Markiert" kannst du eine Aufgabenliste erstellen und pflegen. Wenn du auf Markiert klickst, siehst du eine Übersicht über alle Artikel auf deiner Liste.
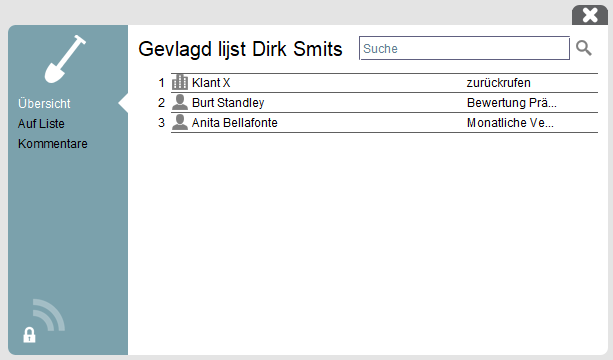
Zum Bearbeiten fährst du mit der Maus über das Element und klickst auf den Bleistift .
Um ein Element zu entfernen, bewegst du die Maus über das Element und klickst auf das Kreuz .
Du kannst neue Elemente hinzufügen, indem du unten im Fenster auf Neues Listenelement klickst.
2.14 Anwesenheit
Um die Anwesenheitsliste zu öffnen, klicke in der Informationsleiste auf Anwesenheit
Hier siehst du die Kollegen, ihr Foto, ihren Status, ihre persönliche Nachricht, ihren Standort und ihre Telefonnummer.
Um eine Übersicht zu erstellen, kann der Administrator Abteilungen anlegen, wie im Beispiel gezeigt
Du kannst sofort einen Kollegen anrufen, indem du auf die Nummer hinter dem Hörer klickst.
Wenn du auf das Foto oder den Namen klickst, öffnet sich eine Übersicht über diese Person mit allen Kontaktinformationen.
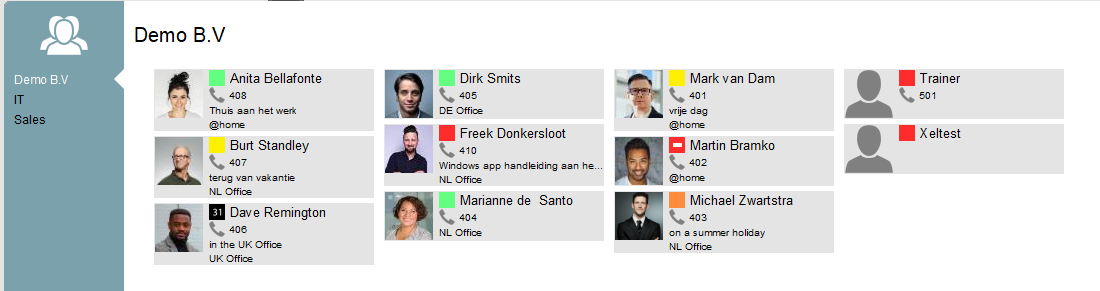
2.15 Anrufe
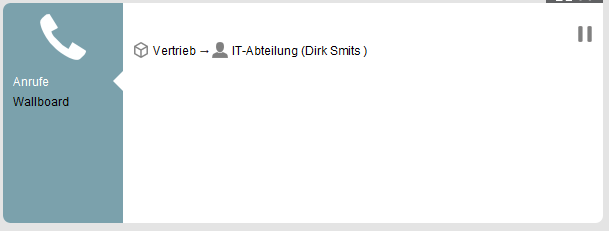
Eine Übersicht über die aktuellen Unterhaltungen findest du unter der Schaltfläche Unterhaltungen
Hier kannst du sehen, an welchen Unterhaltungen deine Kollegen gerade beteiligt sind
Wenn die Personen, die du anrufst, auch im Adressbuch stehen, wird der Name anstelle der Telefonnummer angezeigt.
2.16 Wandtafel
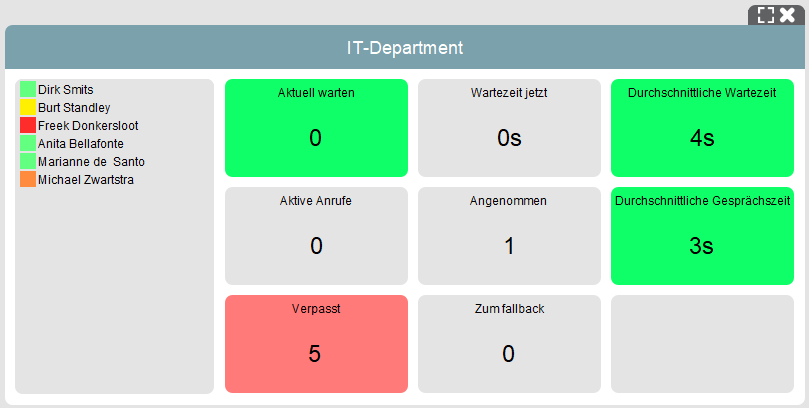
Pinnwände werden auch unter der Schaltfläche Anrufe angezeigt. Wenn es keine Wandtafeln gibt, sind sie wahrscheinlich nicht konfiguriert oder du hast keine Rechte, sie anzusehen.
2.17 Videokonferenzen
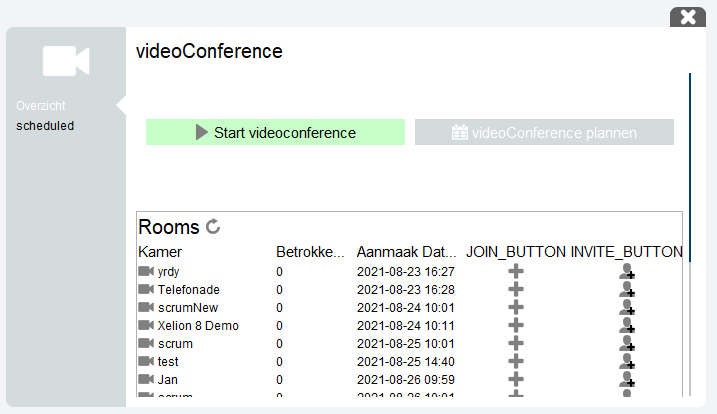
Unter der Schaltfläche Videokonferenzen kannst du Videoanrufe tätigen.
Hier kannst du alle Räume sehen, die erstellt wurden.
Du kannst einer Konversation beitreten, indem du auf die Schaltfläche Beitreten klickst (diese Konversation öffnet sich in einem Browserfenster)
Es öffnet sich ein Fenster, in dem du den Namen des Raums eingeben kannst, und klicke auf Weiter. Hier bekommst du drei Optionen, um Leute einzuladen (diese werden später erklärt). Klicke dann auf Start und der Anruf wird in einem Browserfenster geöffnet.
Jemanden nachträglich zu einem Treffen einzuladen, kannst du mit der Schaltfläche Einladen_ machen. Hier hast du drei Optionen (dieselben wie beim Starten eines Gesprächs):
kollegen einladen. Mit dieser Option kannst du Kollegen einladen, die ebenfalls das Softphone benutzen. Sie erhalten eine Benachrichtigung, in der sie um ihre Teilnahme an ihrem Softphone gebeten werden.
Lade Leute ein. Mit dieser Option kannst du eine E-Mail-Einladung an deine Kollegen und andere Personen in deinem Adressbuch senden.
Kopiere den Link zur Teilnahme. Diese Option kopiert den Link in deine Zwischenablage, damit du ihn in jede beliebige Anwendung einfügen kannst, um ihn zu versenden.
2.20 Abmelden
Wenn du dich vom Softphone abmelden möchtest, klicke mit der rechten Maustaste auf das Xelion-Logo in der unteren rechten Ecke deines Bildschirms. Wähle nun Xelion Phone System beenden.
Wenn du im "Abmeldestatus" bist, wirst du in der Anwesenheitsliste / Favoritenübersicht deiner Kollegen als "rot" angezeigt.
