Anleitung Xelion 8 iOS App
1. Installation der Xelion 8 App für iOS
Die iOS-Anwendung kannst du im Appstore finden, indem du nach Xelion 8 suchst
Es gibt auch einen Link auf https://softphone.xelion.com/
2. Die Xelion 8 App zum ersten Mal öffnen
Wenn du die App zum ersten Mal öffnest, werden dir eine Reihe von Fragen zum Zugriff auf deine Kontakte, Nachrichten und Datenanalysen gestellt. Die ersten beiden Fragen erfordern OK/Allow, damit die Xelion 8 App richtig funktioniert. Der letzte Punkt ist optional, aber je mehr Daten wir erhalten, desto besser können wir die Leistung der App analysieren und verbessern.
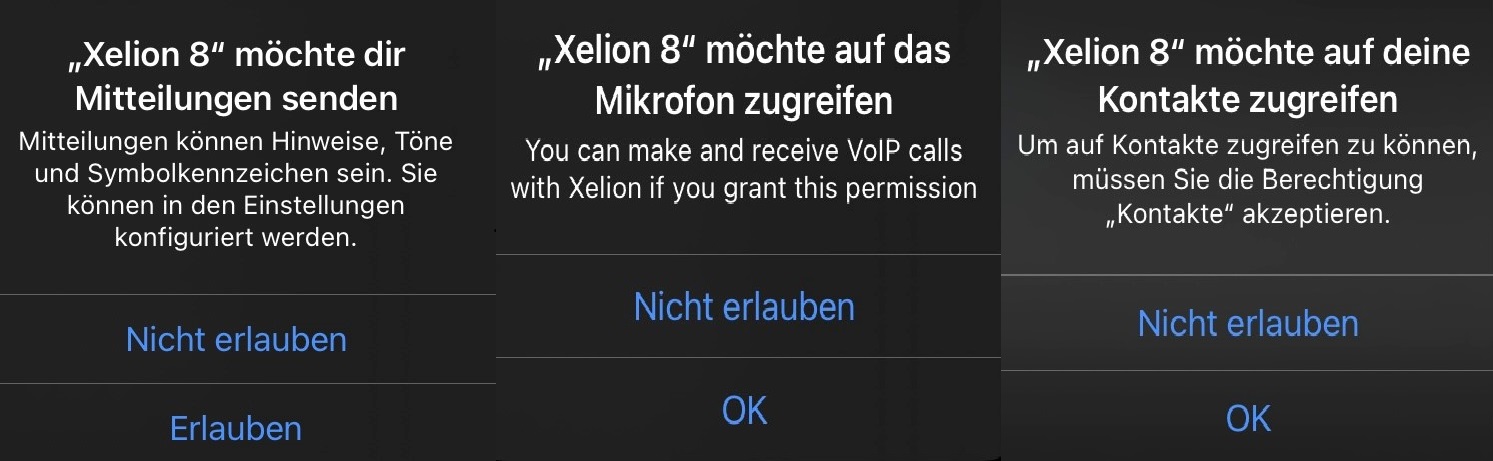
Danach musst du dich einloggen. Das kann auf 2 Arten geschehen:
2.1 Einloggen über die Community (SMS)
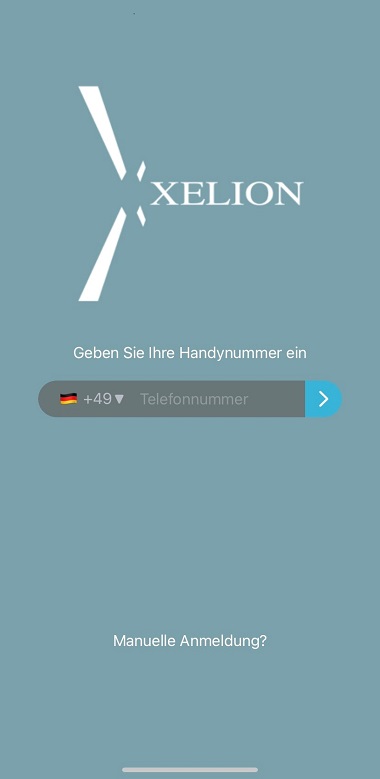
Bevor du die Xelion 8 APP nutzen kannst, musst du dich einmalig anmelden. Am bequemsten ist es, wenn du deinem Xelion-Administrator deine Handynummer gibst. Der Administrator kann dich zur Xelion Community hinzufügen.
Danach gibst du einfach deine Handynummer ein und klickst auf den weißen Pfeil im blauen Feld. Du erhältst dann eine SMS mit einem Autorisierungscode. Gib diesen Code ein und klicke erneut auf den weißen Pfeil im blauen Feld. Die Xelion APP enthält jetzt die Einstellungen, die du vorher manuell eingeben musstest. Willst du sie immer noch manuell ausfüllen? Kein Problem, klicke auf Manuelle Anmeldung ? und lies das folgende Kapitel.
2.2 Manuelle Anmeldung in der App
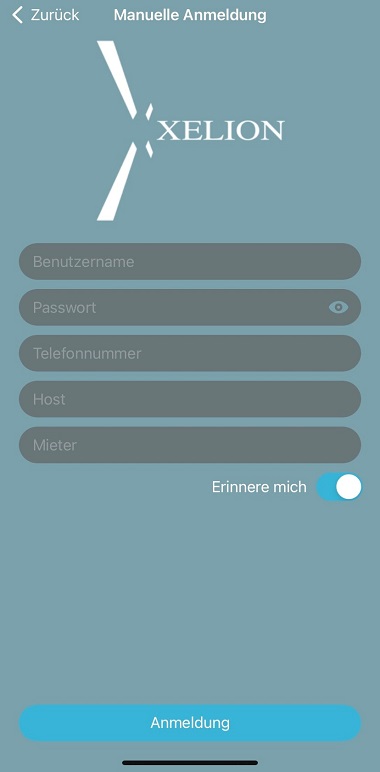
Benutzername und Passwort: Diese Angaben sind identisch mit denen, die du für die Anmeldung am Softphone verwendest. Du hast dies von deinem Xelion-Administrator erhalten.
Telefonnummer: Gib die Handynummer des Smartphones ein, mit dem du dich bei der App anmelden möchtest. Hier werden die Anrufe, die über Xelion 8 an die App gesendet werden, zugestellt.
Host: Gib den Hostnamen des Servers ein. Du hast dies von deinem Xelion-Administrator erhalten.
Mandant: Bei Mieter gibst du den Namen des Mieters ein. Du hast dies von deinem Xelion-Administrator erhalten.
3. Die App benutzen
Standardmäßig öffnet sich die App mit dem unten abgebildeten Nachrichtenfeld.
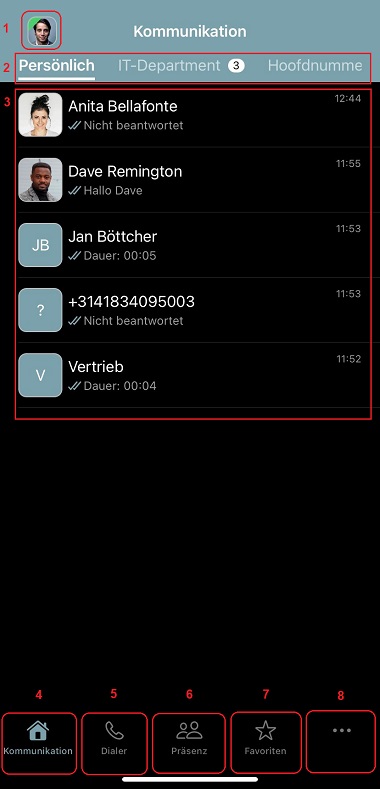
Diese Übersicht enthält den Verlauf der letzten Kommunikation und die folgenden Punkte:
Status
Hier werden dein Status und ein Foto angezeigt. Wenn du darauf klickst, gelangst du zu den Einstellungen, wo du diesen Status anpassen kannst.Verbindungsleiste
Die Verbindungsleiste zeigt die Verbindungen an, an denen du beteiligt bist. Wenn du auf eine Nebenstelle klickst, kannst du sehen, welche Anrufe zu dieser Nebenstelle getätigt wurden. Die Standardeinstellung ist Ich, was bedeutet, dass alle Kommunikationen auf der primären Verbindung angezeigt werden.
Die runde Kugel mit einer Zahl darin zeigt an, wie viele ungelesene/unbeantwortete Mitteilungen es gibt.Kommunikationsübersicht
Hier wird der Verlauf der letzten Kommunikation angezeigt. Auf der Vorderseite befindet sich ein Bild des Kontakts (falls vorhanden), daneben der Name des Kontakts und der Status des letzten Kontakts oder die letzte Zeile im Chat/SMS. Auf der Rückseite steht die Uhrzeit oder der Tag des letzten Kontakts.
Die runde Kugel mit einer Zahl darin zeigt an, wie viel ungelesene/unbeantwortete Kommunikation es mit diesem Kontakt gibt.Nachrichtenfeld
Mit dieser Schaltfläche kehrst du zum Nachrichtenfeld zurück, wo der Verlauf der letzten Kommunikation angezeigt wird.Wählhilfe
Ermöglicht es dir, die gesamte Kommunikation zu starten, also Telefon, Chat und SMS Mehr dazu im Kapitel Kommunikation startenAnwesenheit
Öffnet die Anwesenheitsliste, in der der Status der Kollegen angezeigt wird. Mehr dazu im Kapitel AnwesenheitFavoriten
Öffnet die Liste der Favoriten, Kollegen und/oder anderer Personen aus deinem Adressbuch. Für weitere Informationen siehe das Kapitel FavoritenMehr
Öffnet die Einstellungen. Weitere Informationen findest du im Kapitel Mehr
3.1 Kommunikation starten
Um einen Anruf zu starten, klicke auf das Wählsymbol am unteren Rand des Bildschirms und das unten abgebildete Wählfenster öffnet sich.
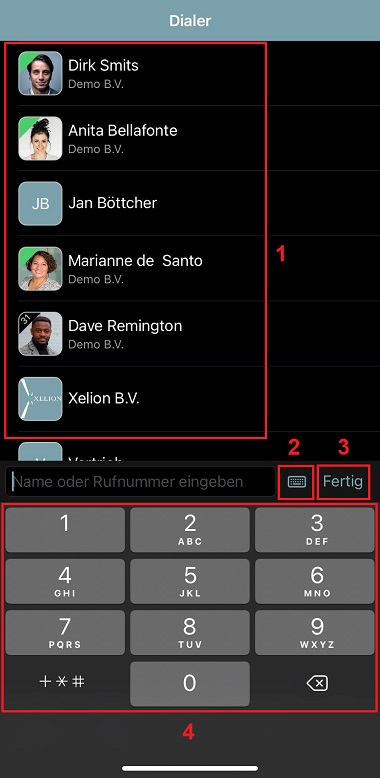
Letzte Kontakte
Wenn du auf einen letzten Kontakt klickst, öffnet sich ein Pop-up-Fenster und ruft diesen Kontakt unter der zuletzt angerufenen Nummer an. Dies kann geändert werden, solange der grüne Statusbalken läuft. Es ist auch möglich, den Balken zu pausieren, indem du auf den Pause-Button klickst, oder den Aufruf abzubrechen, indem du auf das Kreuz klickst.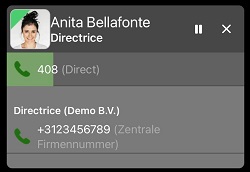
Tastatur
Wenn du auf das Tastatursymbol klickst, wird die Tastatur angezeigt.Erledigt
Wenn du auf Erledigt klickst, verschwindet die Tastatur.Zifferntastatur
Hier können Telefonnummern oder Teile davon eingegeben werden. Sobald eine Nummer eingegeben wird, wird die Möglichkeit gegeben, die Nummer anzurufen. Wenn die Nummer Teil eines bestehenden Kontakts ist, wird dieser Kontakt ebenfalls angezeigt, damit er auch angerufen werden kann.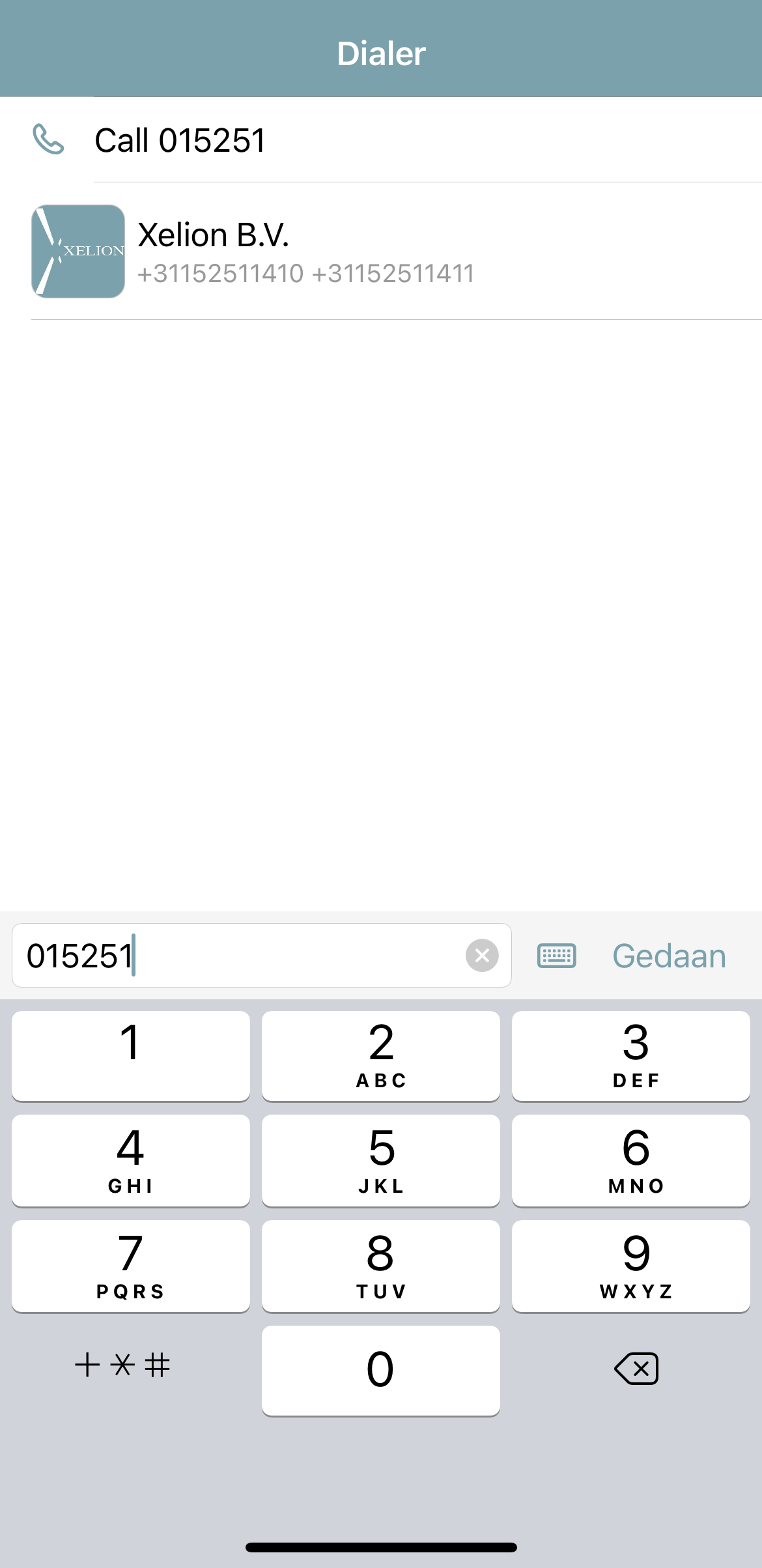
3.2 Einen Anruf weiterleiten
Wenn du einen eingehenden Anruf erhältst oder einen ausgehenden Anruf hast, kannst du diesen Anruf weiterleiten. Das geht folgendermaßen:
Klicke während des Anrufs auf die Schaltfläche Übertragen.
Wähle den Teilnehmer, zu dem du weiterleiten möchtest, aus der Liste aus und wähle.
Klicke erneut auf die Schaltfläche Übertragen im Anruffenster .
Klicke auf die Person, an die du den ersten Anruf weiterleiten möchtest.
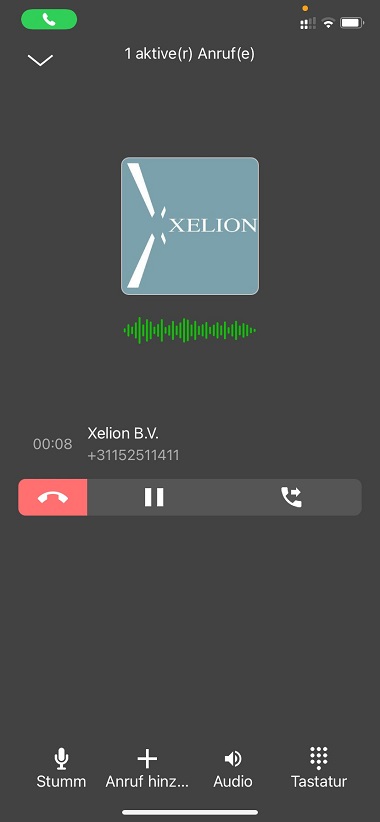
4. Optionen
4.1 Anwesenheit
Unter Anwesenheit findest du die Anwesenheitsliste. Hier werden alle Benutzer mit ihrem Status aufgelistet.
Wenn du nach einer bestimmten Person suchst, kannst du den oder die ersten Buchstaben des Namens eintippen.
4.2 Favoriten
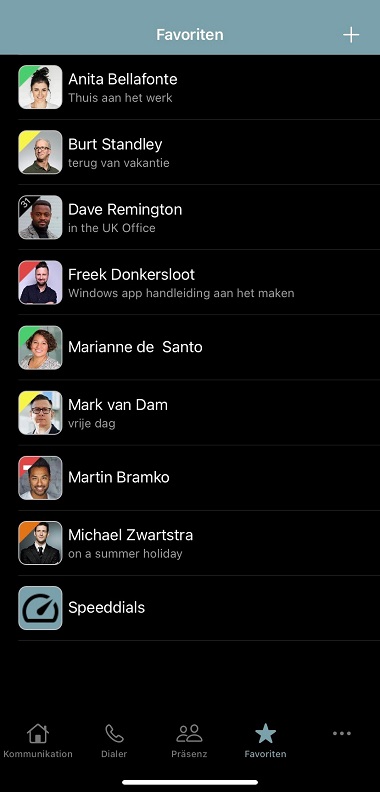
Unter Favoriten findest du deine Favoriten, die dieselben sind wie deine Favoriten im Softphone.
Um einen Favoritenzu verwenden, klicke einfach auf den Favoriten, den du verwenden möchtest, und dann auf das Symbol für die gewünschte Aktion
Um einen Favoritenhinzuzufügen, klickst du auf das Pluszeichen in der oberen rechten Ecke, wählst einen Kontakt aus und fügst ihn zur Liste der Favoriten hinzu.
DasLöschen ist derzeit nicht möglich.
4.3 Mehr
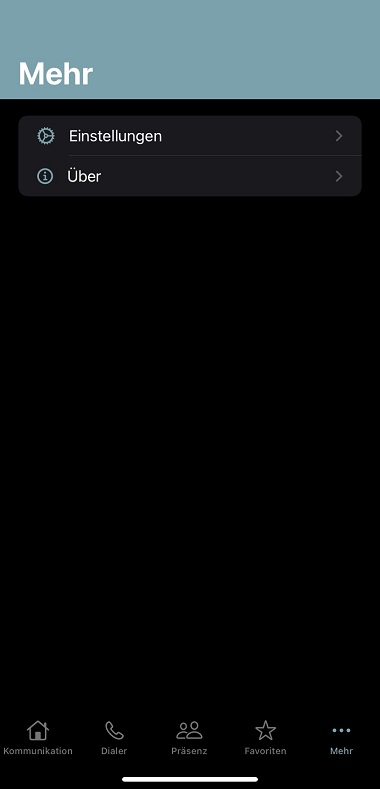
Unter Mehr gibt es Einstellungen und Über.
Unter Einstellungen können alle möglichen Einstellungen angepasst werden. Weitere Informationen findest du im Kapitel Einstellungen.
Über enthält alle möglichen Informationen über die App und wie man sie benutzt. Mehr dazu im Kapitel Über
4.3.1 Einstellungen
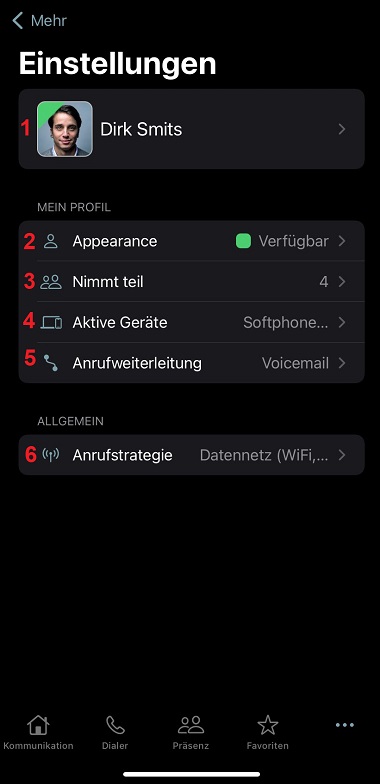
Der Abschnitt Einstellungen enthält die folgenden Elemente:
Konto
Konto enthält die aktuellen Kontoeinstellungen und die Option zum Abmelden.
Erklärungen findest du unter KontoStatus
Unter Status kannst du den aktuellen Status einsehen und ändern. Klicke sie an, um sie zu ändern. Die Farbe deines Status in der oberen rechten Ecke ändert sich ebenfalls. Die Bedeutung der verschiedenen Stati findest du im Kapitel Status.
Hier kannst du auch eine persönliche Nachricht eingeben, die deine Kollegen sehen können.Beteiligt
Unter Beteiligt wird angezeigt, an welchen Verbindungen du teilnimmst. Wenn du hier tippst, kannst du auch Änderungen vornehmen. Weitere Erklärungen findest du im Kapitel nimmt teilAktive Geräte
Unter Aktive Geräte kannst du sehen, welches Gerät aktiv ist, und durch Antippen kannst du auch Änderungen vornehmen. Weitere Informationen findest du im Abschnitt Aktive GeräteCall Routing
Mit Call Routing ist es möglich, Anrufe an eine Nummer weiterzuleiten.
Bitte beachte, dass alle Anrufe weitergeleitet werden, auch wenn du an Gruppenverbindungen teilnimmst.Rufstrategie
Hier kannst du die Rufstrategie auswählen, die du verwenden möchtest. Die verschiedenen Möglichkeiten werden im Abschnitt Anrufstrategie erläutert .
4.3.1.1 Konto
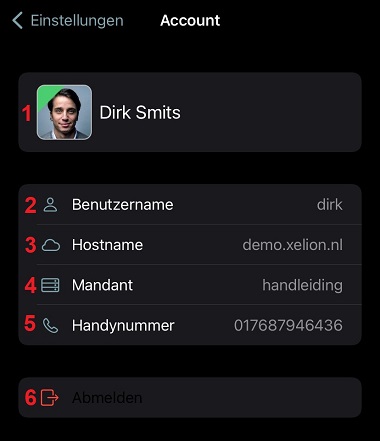
Der Bereich Konto enthält Informationen, die für die Administratoren oder unsere Entwickler nützlich sein können, und du findest dort die Option, dich abzumelden.
Die folgenden Punkte sind hier aufgeführt:
Kontostatus - Hier werden der Status, das Foto und der Benutzername angezeigt, wie sie von anderen Nutzern gesehen werden.
Benutzername - Benutzername, mit dem du dich anmeldest
Hostname - Name des Servers, über den du dich anmeldest.
Mieter - Name des Mieters, mit dem du dich einloggst.
Handynummer - Nummer, die für die Rufumleitung und den Rückruf verwendet wird
Abmelden - Hiermit kannst du dich aus der App abmelden. Das ist nur notwendig, wenn sich ein anderer Nutzer in die App einloggen möchte. Ansonsten kannst du das Telefon auf "Nicht stören" stellen.
4.3.1.3 Beteiligt
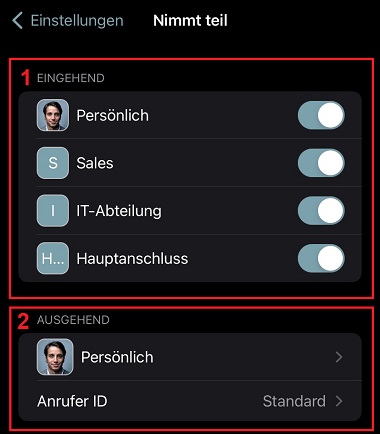
Unter Nimmt teil kannst du sehen, an welchen Verbindungen du teilnimmst und wie du herauswählst.
Eingehend - Hier kannst du sehen, an welchen Verbindungen du teilnimmst und an welchen nicht. Indem du den Schalter hinter eine Erweiterung legst, kannst du bestimmen, ob du an einer Erweiterung teilnimmst oder nicht.
Im obigen Beispiel werden wir an den Verbindungen IT-Abteilung und Ich (persönliche Verbindung) teilnehmenAusgehend - Hier bestimmst du, wie du dich auswählst.
In der obersten Zeile wählst du die Durchwahl aus, mit der du dich herauswählen willst. In diesem Fall ist es die persönliche Durchwahl.
Die unterste Zeile bestimmt das Zahlenformat (Standard oder anonym)
4.3.1.4 Aktive Stationen
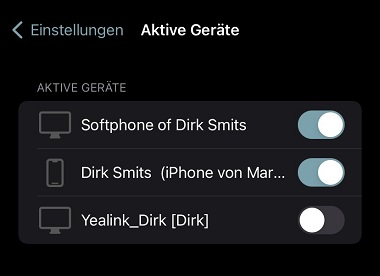
Bei aktiven Stationen kannst du festlegen, welche Stationen klingeln sollen und welche nicht. Im obigen Beispiel werden das Softphone und Freeks Festnetztelefon nicht klingeln, aber das Smartphone schon.
4.3.2 Über
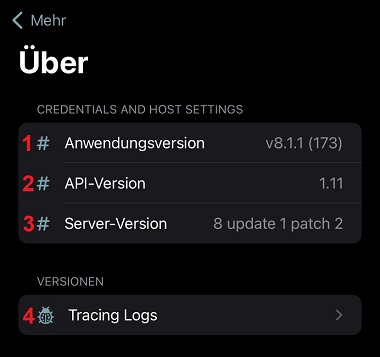
Der Abschnitt Über enthält Informationen, die für Administratoren oder unsere Entwickler nützlich sein können.
Es enthält die folgenden Elemente:
Anwendungsversion - Die Version und (Build) der Anwendung
API-Version - Version der Server-API
Server Version - Version von Xelion auf dem Server
Verfolgungsprotokolle - Öffnet eine Registerkarte, um detaillierte Informationen über den Betrieb der App anzuzeigen und um sie bei Bedarf an einen Administrator oder Xelion weiterleiten zu können.
5 Zusätzliche Informationen
5.1 Status
Im Folgenden findest du die Status, die du setzen kannst und wie sie sich auf deine Erreichbarkeit auswirken.
Status | Angerufen werden | Chat |
|---|---|---|
Automatisch | ✅ (wenn du am Softphone angemeldet bist) | ✅ (wenn du am Softphone angemeldet bist) |
Verfügbar | ✅ | ✅ |
Nicht verfügbar | ❌ | ✅ |
Bitte nicht stören | ❌ | ❌ |
Kurz abwesend | ✅ | ✅ |
Lange Abwesenheit | ✅ | ✅ |
Nachricht
5.2 Strategie aufrufen
Direkt | Wenn du "Direkt" verwendest, rufst du direkt von der SIM-Karte aus die gewünschte Nummer an. Der Xelion-Server ist an diesem Aufruf nicht beteiligt. Daher können während dieses Aufrufs keine Funktionen des Xelion-Servers genutzt werden. Die Kosten für diesen Anruf werden dem Inhaber der SIM-Karte in Rechnung gestellt. |
Rückruf | Wenn du diese Strategie verwendest und anschließend eine Anrufanfrage über die Xelion-App stellst, ruft der Xelion-Server zunächst die Mobilfunknummer des Endnutzers (des App-Nutzers) an. Anschließend ruft es die gewünschte Nummer an, nachdem der Anruf beim Endnutzer erfolgreich angenommen wurde. |
Anrufe weiterleiten | Wenn du "Rufumleitung" verwendest, nutzt du die automatische Rufumleitung nach dem Wählen. Das bedeutet, wenn du die App anweist, eine Nummer zu wählen, ruft die App die weitergeleitete Nummer auf dem Xelion-Server an und ruft sofort die gewählte Nummer an. Daraufhin rufst du den Empfänger an und zeigst ihm deine geschäftliche Rufnummer an. |
WebRTC (über das Internet) | Wenn du"WebRTC" nutzt, rufst du über das Internet an. Dies kann über WLAN oder das Netzwerk deines Mobilfunkanbieters (4G oder 5G) geschehen. |
