Anleitung Xelion 8 ChromeOS APP
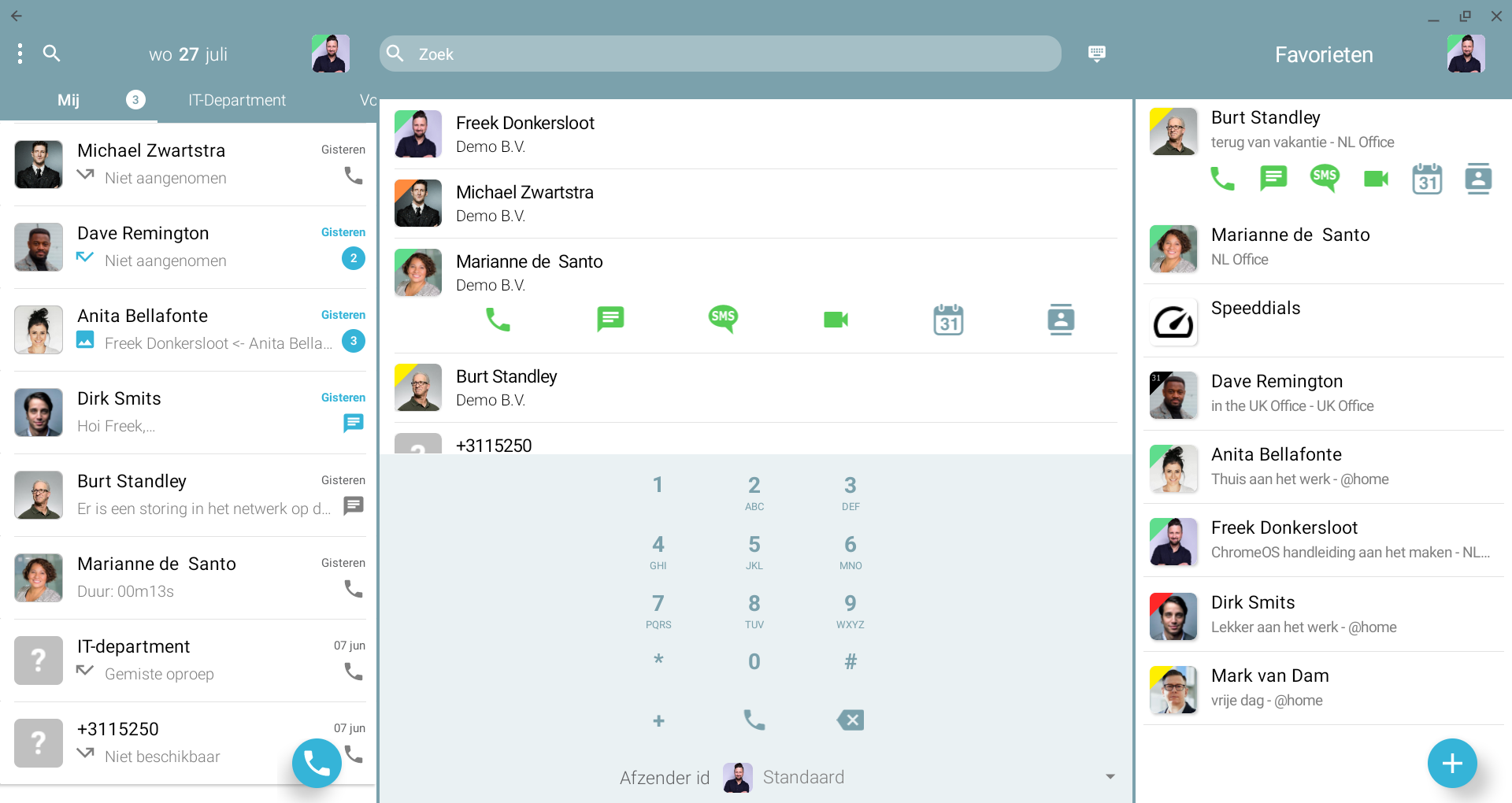
1. Die Xelion 8 App installieren und zum ersten Mal öffnen
1.1 Installieren der Xelion 8 App
Die neueste Version der App kann über die Playstore
Suche im Playstore nach Xelion 8(1) und klicke auf installieren(2).
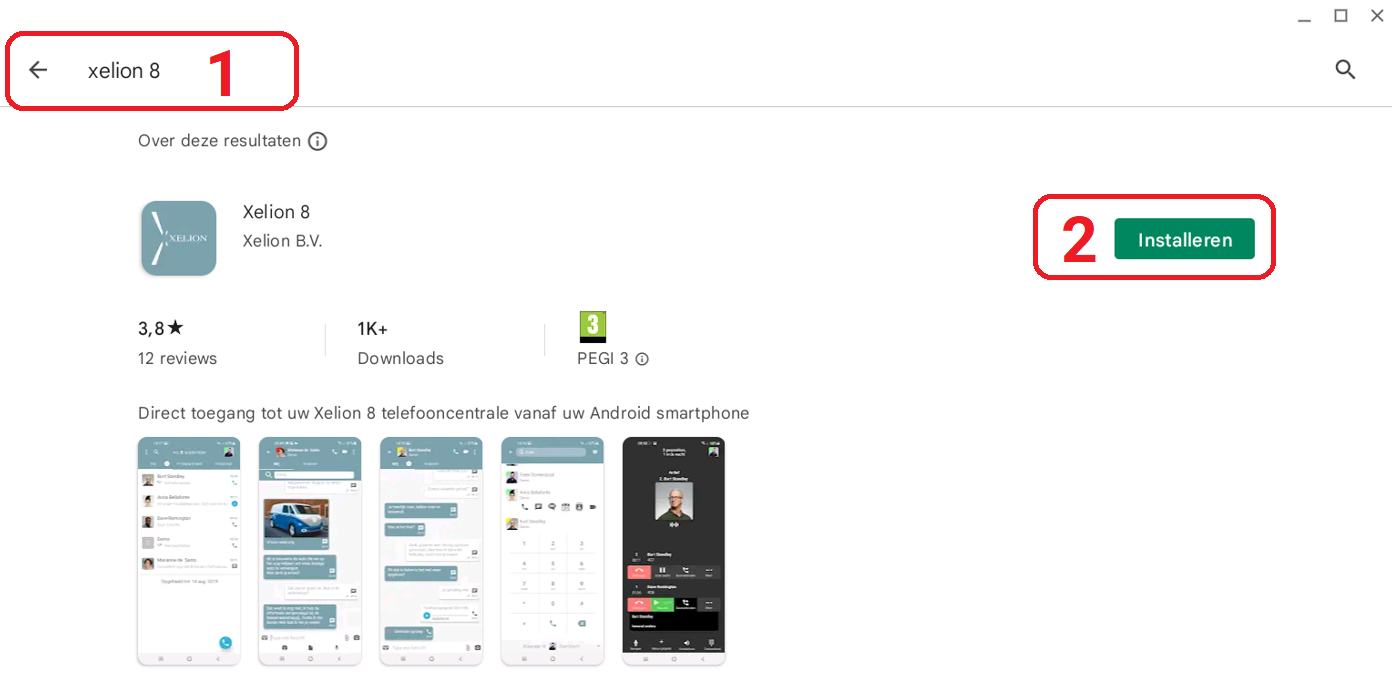
1.2 Die Xelion 8 App zum ersten Mal öffnen
Sobald die Xelion 8 App installiert ist, kannst du auf Öffnen klicken, um sie zu starten.
1.2.1 Genehmigungen
Wenn du die App zum ersten Mal öffnest, musst du die Berechtigungen erteilen, die die App benötigt. Du musst die Erlaubnis für die folgenden fünf Dinge geben:
Fotos machen und Videos aufnehmen
Audio aufzeichnen
Zugang Kontakte
Telefonate führen und verwalten
Zugriff auf Fotos, Medien und Dateien auf deinem Gerät
Um eingehende und ausgehende Anrufe zu tätigen und zu verwalten, sind Telefonate erforderlich. Der Zugriff auf die Kontakte ist notwendig, weil du für ausgehende Anrufe auch dein lokales Telefonbuch verwenden kannst. Außerdem erstellt Xelion für eingehende Anrufe einen Kontakt in deinem lokalen Adressbuch mit dem Namen "Geschäftsanruf über Xelion". Diese Registrierung ist notwendig, um die Benachrichtigung über Anruferdetails auf deinem Gerät verarbeiten zu können. Der Zugriff auf Fotos, Medien und Dateien auf deinem Gerät ist erforderlich, damit du mit der App Anhänge senden und empfangen kannst (Chat-Funktionalität). Zum Schluss drückst du OK, um dich anzumelden.

1.2.2 Die App im Hintergrund laufen lassen
Du wirst auch gefragt, ob die App immer im Hintergrund laufen soll:
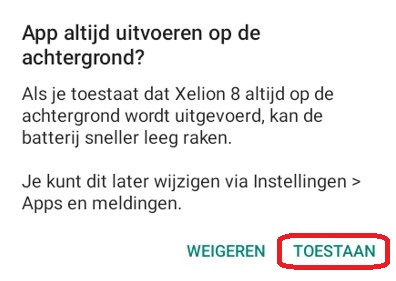
Hier solltest du auf Zulassen klicken, um immer Anrufe empfangen zu können.
1.2.3 Anzeige vor anderen Apps
Es wird auch eine Nachricht wie die folgende erscheinen
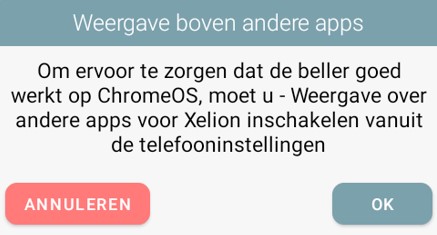
Klicke auf OK und der Einstellungsbildschirm öffnet sich. Klicke auf Xelion 8 und schalte dann die switch damit Xelion für andere Apps angezeigt werden kann
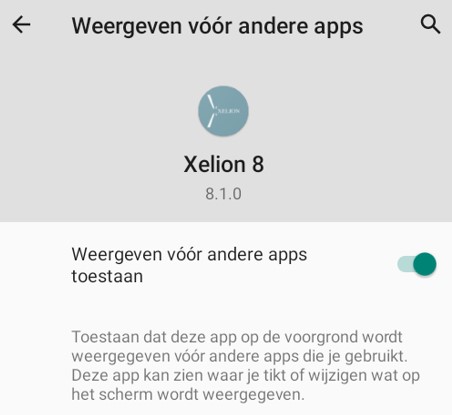
Um gut telefonieren zu können, muss man Xelion 8 über anderen Apps anzeigen können. Wenn du zum Beispiel in einem anderen Programm arbeitest und einen Anruf erhältst, möchtest du, dass Xelion diesen über dem anderen Programm anzeigt.
2. Anmeldung bei der Xelion 8 App
Um Zugang zur Xelion 8 App zu erhalten, musst du dich einloggen:
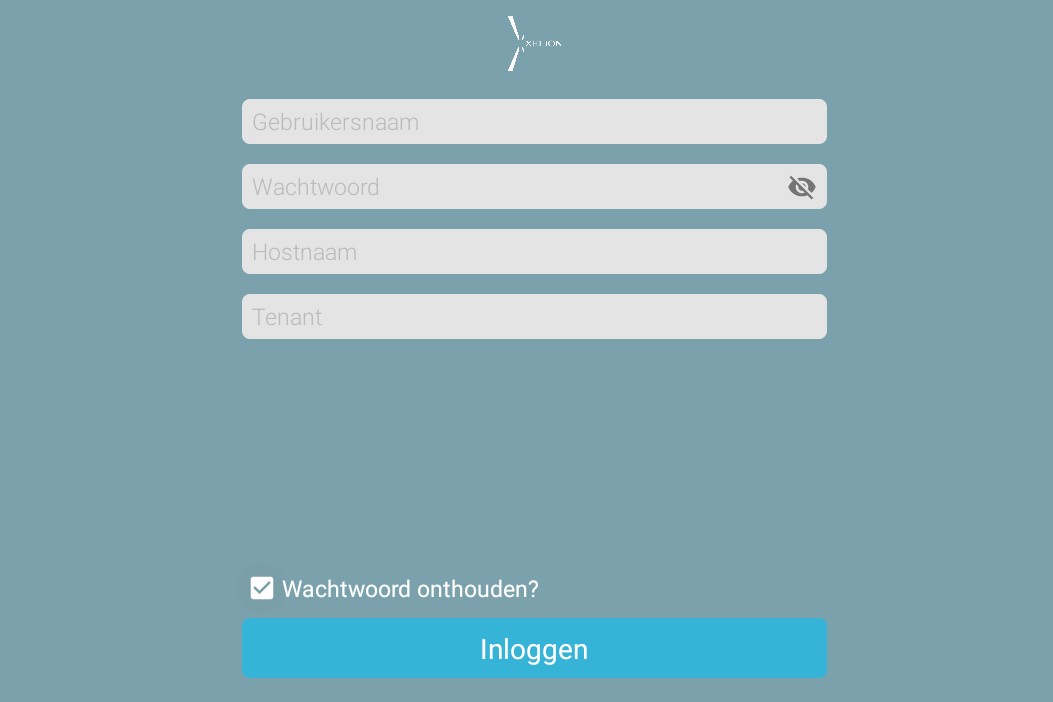
Verwende die folgenden Daten, die du von deinem Xelion-Administrator erhalten hast
Benutzername und Passwort: Diese Angaben sind identisch mit denen, die du für die Anmeldung am Softphone verwendest.
Hostname: Gib den Hostnamen des Servers ein.
Pächter: Gib den Namen des Mieters ein
3. Die App benutzen
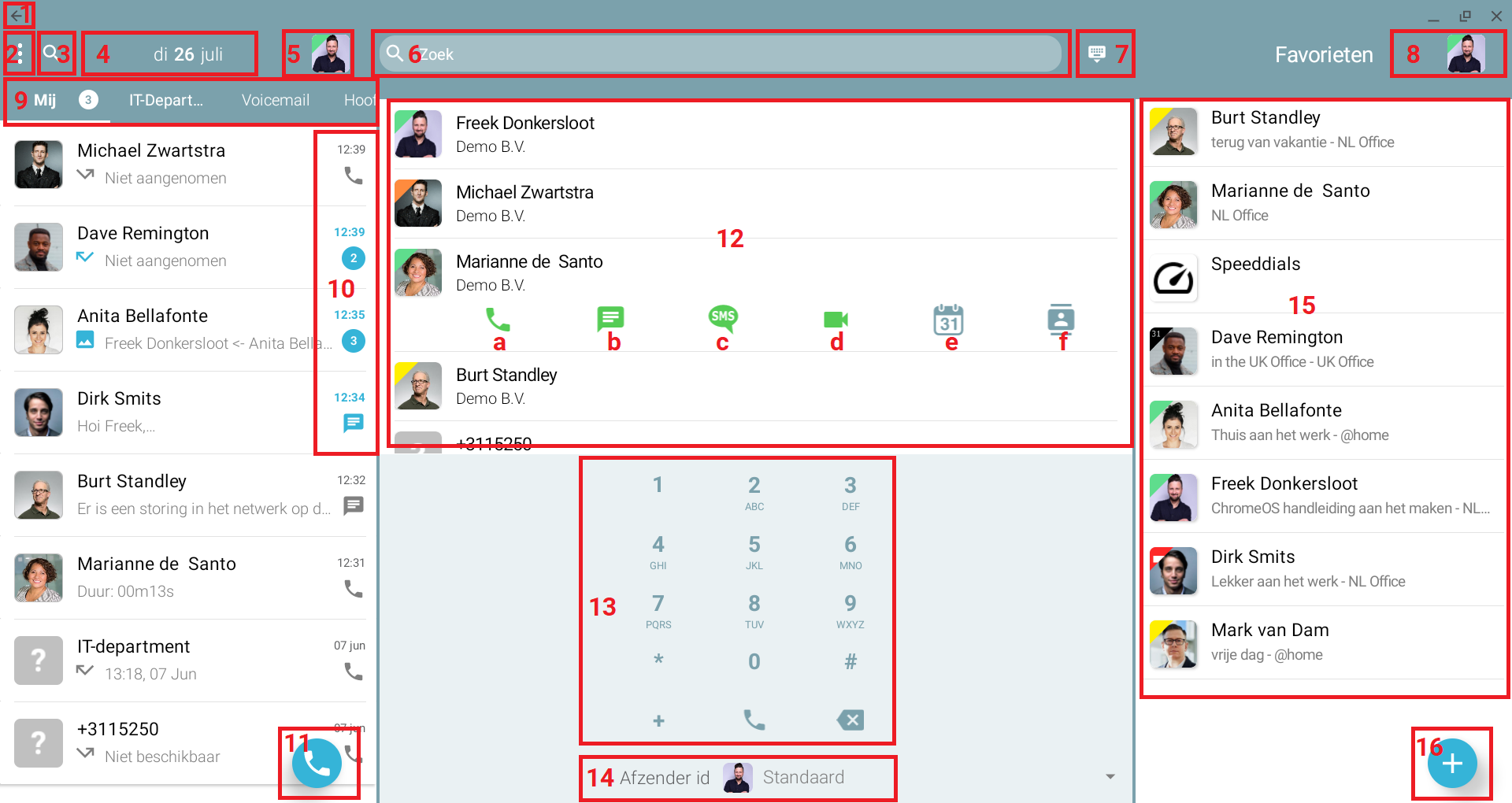
Standardmäßig wird die App mit dem oben gezeigten Layout geöffnet.
Der Kommunikationsverlauf auf der linken Seite und die Favoriten auf der rechten Seite sind fixiert.
Das Layout in der Mitte variiert je nach der gewählten Funktion.
Dieses Layout enthält die folgenden Elemente:
Zurück-Taste
, um zu vorherigen Bildschirmen zurückzukehrenMenüansicht
Öffnet das Menü mit Statistik, Anwesenheitsliste, Anrufen, Videoanrufen, Aufgaben, Favoriten und Einstellungen.Suchfunktion (Kommunikation)
Mit der Suchfunktion kannst du deine Kommunikation durchsuchen.Datum/Agenda
Öffnet deinen Kalender. Hier kannst du alle deine Termine sehen, aber auch neue Termine anlegen. Auf der Registerkarte Andere kannst du sehen, wann du das letzte Mal Kontakt mit anderen hattest. Mehr dazu in Kapitel 3.4 Agenda.Statusanzeige
Hier kannst du deinen Status und eventuell ein Foto sehen. Wenn du darauf klickst, kannst du deinen Status ganz einfach ändern. Mehr dazu findest du im Kapitel Statusanzeige.Suchfunktion (Kontakte)
Mit der Suchfunktion kannst du nach Kontakten sowohl im Geschäfts- als auch im Privatleben suchen.Tastatur
Ermöglicht es dir, die numerische Tastatur gegen eine alphanumerische Tastatur auszutauschen.Statusanzeige
Hier werden dein Status und ein Foto angezeigt. Wenn du darauf klickst, kannst du deinen Status ganz einfach ändern. Mehr dazu im Kapitel StatusanzeigeVerbindungsleiste
Die Verbindungsleiste zeigt die Verbindungen an, an denen du beteiligt bist. Wenn du auf eine Nebenstelle klickst, kannst du sehen, welche Anrufe zu dieser Nebenstelle getätigt wurden. Die Standardeinstellung ist Ich, was bedeutet, dass alle Kommunikationen auf der primären Verbindung angezeigt werden.Kommunikationsstatus
Der Kommunikationsstatus wird blau, wenn ein Anruf oder eine Nachricht unbeantwortet/ungelesen ist. Angenommene Anrufe und gelesene Nachrichten sind grauKommunikation starten
Hier kannst du die gesamte Kommunikation starten: Telefon, Chat, SMS und Video. Mehr dazu in Kapitel 3.1 Kommunikation startenNeueste Kontakte
Die neuesten Kontakte werden automatisch angezeigt. Klicke auf einen Kontakt und es werden 6 Symbole angezeigt. Klicke auf eines dieser Symbole, um eine Aktion auszuführen.
Die Bedeutung dieser Symbole ist wie folgt:
a - Anruf
b - Chat
c - Text
d - Videoanruf starten
e - Kalender öffnen
f - Kontaktdaten anzeigenZifferntastatur
Ermöglicht die Eingabe einer Rufnummer. Wenn die von dir eingegebene Nummer bereits im Telefonbuch steht, wird der Kontakt mit ihr angezeigt, oder es erscheinen kürzlich angerufene Nummern in der Liste, die noch nicht im Adressbuch stehen. Wähle die Nummer oder den Kontakt aus, mit dem du einen Anruf starten möchtest, und klicke auf das Symbol, das angibt, wie du den Anruf starten möchtest.Absenderkennung
Am unteren Rand des Bildschirms kannst du auswählen, welche Telefonnummer du verwenden möchtest. Es gibt auch die Möglichkeit, anonym zu wählen.Favoriten
Unter Favoriten findest du deine Favoriten. Das sind die gleichen, die du auch im Softphone hastUm einen Favoritenzu verwenden, klicke einfach auf den Favoriten, den du verwenden möchtest, und dann auf das Symbol für die gewünschte Aktion.
Um einen Favoritenhinzuzufügen, klickst du auf das Pluszeichen (Nr. 16) in der unteren rechten Ecke, wählst einen Kontakt aus und fügst ihn der Favoritenliste hinzu.
Um einen Favoriten zuentfernen, klicke lange auf einen Artikel. Du wirst dann gefragt, ob du sicher bist, dass du löschen willst. Wenn ja, klicke auf OK, andernfalls klicke auf Abbrechen.
erläuterung der Kommunikationsübersicht: Alle zuletzt eingegangenen Mitteilungen eines Kontakts werden hier angezeigt.
Erläuterung: Wenn du also einmal von Anita Bellafonte angerufen wurdest und danach einen Chat erhalten hast, wird nur der Chat angezeigt. Klicke auf das Bild des Kontakts, um alle Mitteilungen zu sehen
3.1 Starte die Kommunikation (mit deinem Xelion und deinem privaten Adressbuch)
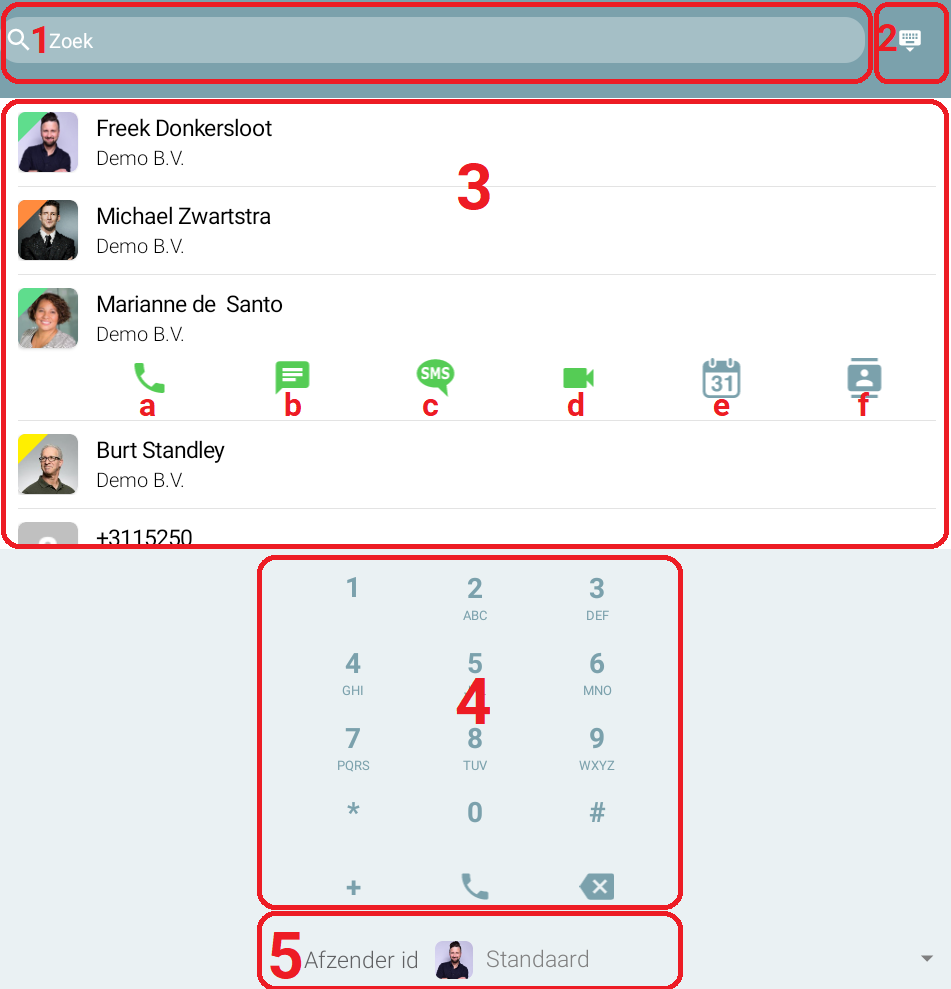
Um ein Gespräch zu beginnen, klicke auf den blau eingekreisten Telefonhörer in der unteren linken Ecke. Es öffnet sich das oben gezeigte Wählscheibenfenster
Die Suchfunktion
Hier kannst du einen Teil eines Namens oder einer Telefonnummer eingeben und dann den entsprechenden Kontakt auswählen und auf die gewünschte Weise ein Gespräch beginnen.Tastatur
Ermöglicht es dir, die numerische Tastatur gegen eine alphanumerische Tastatur auszutauschen. Natürlich kannst du auch die Tastatur des Chromebooks benutzen.Neueste Kontakte
Die neuesten Kontakte werden automatisch angezeigt. Klicke auf einen Kontakt und es werden 6 Symbole angezeigt. Klicke auf eines dieser Symbole, um eine Aktion auszuführen.
Die Bedeutung dieser Symbole ist wie folgt:
a - Anruf
b - Chat
c - Text
d - Videoanruf starten
e - Kalender öffnen
f - Kontaktdaten anzeigenZifferntastatur
Ermöglicht die Eingabe einer Rufnummer. Wenn die von dir eingegebene Nummer bereits im Telefonbuch steht, wird der Kontakt mit ihr angezeigt, oder es erscheinen kürzlich angerufene Nummern in der Liste, die noch nicht im Adressbuch stehen. Wähle die Nummer oder den Kontakt aus, mit dem du einen Anruf starten möchtest, und klicke auf das Symbol, das angibt, wie du den Anruf starten möchtest.Absenderkennung
Am unteren Rand des Bildschirms kannst du auswählen, welche Telefonnummer du verwenden möchtest. Es gibt auch die Möglichkeit, sich anonym auszuwählen.
3.2 Übertragung
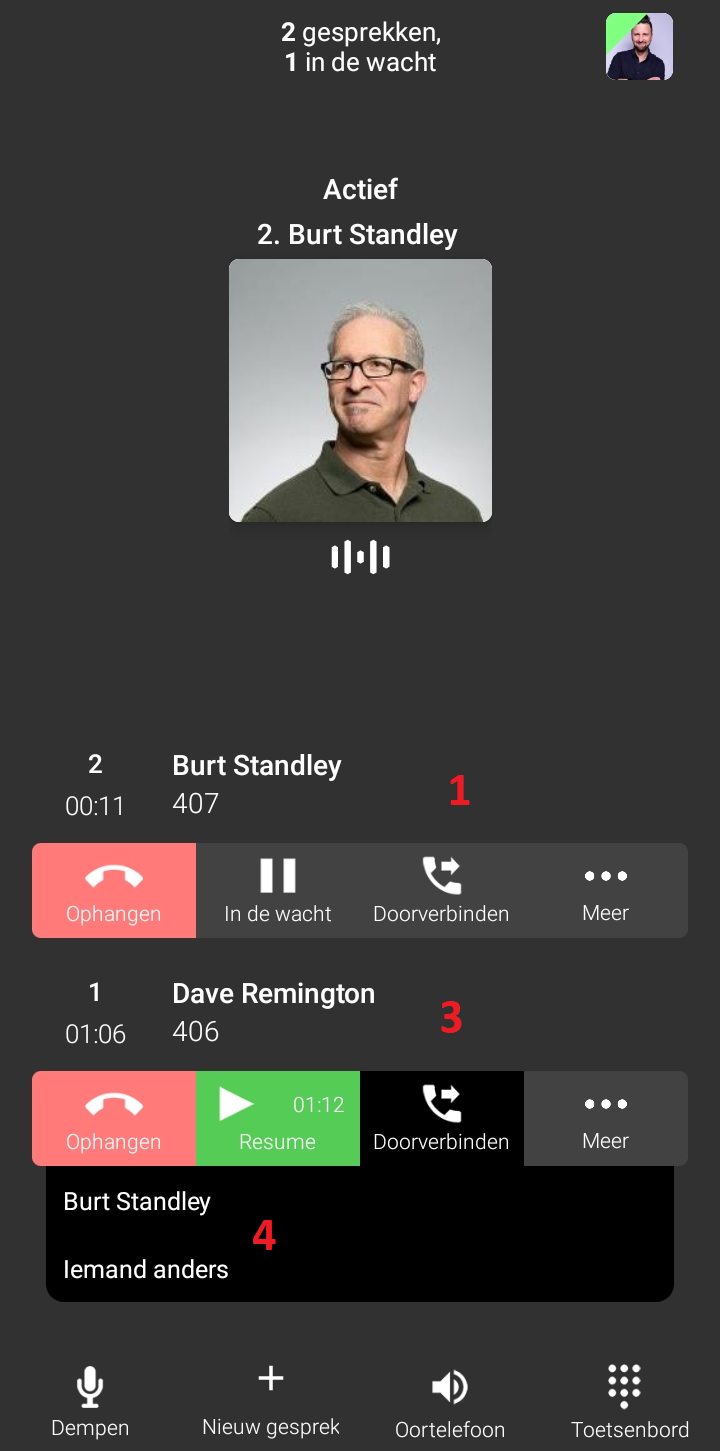
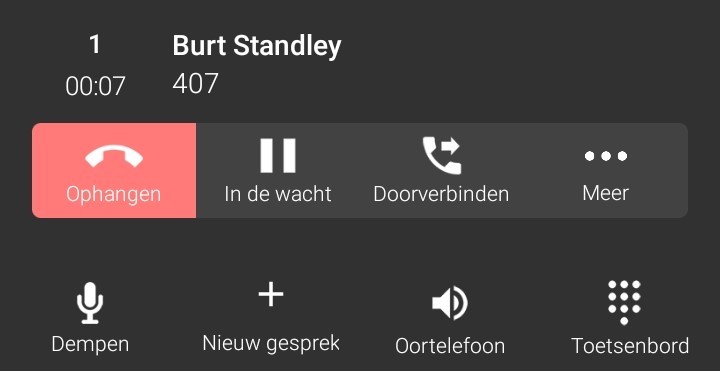
Wenn du einen eingehenden Anruf erhältst oder einen ausgehenden Anruf hast, kannst du diesen Anruf weiterleiten. Das geht folgendermaßen:
Klicke während des Anrufs auf die Schaltfläche Übertragen.
Wähle im Wählfenster aus, an wen du den Anruf weiterleiten möchtest, und wähle.
Klicke erneut auf die Schaltfläche Übertragen im Anruffenster .
Klicke auf die Person, an die du den ersten Anruf weiterleiten möchtest.
3.3 Chatten und SMS schreiben
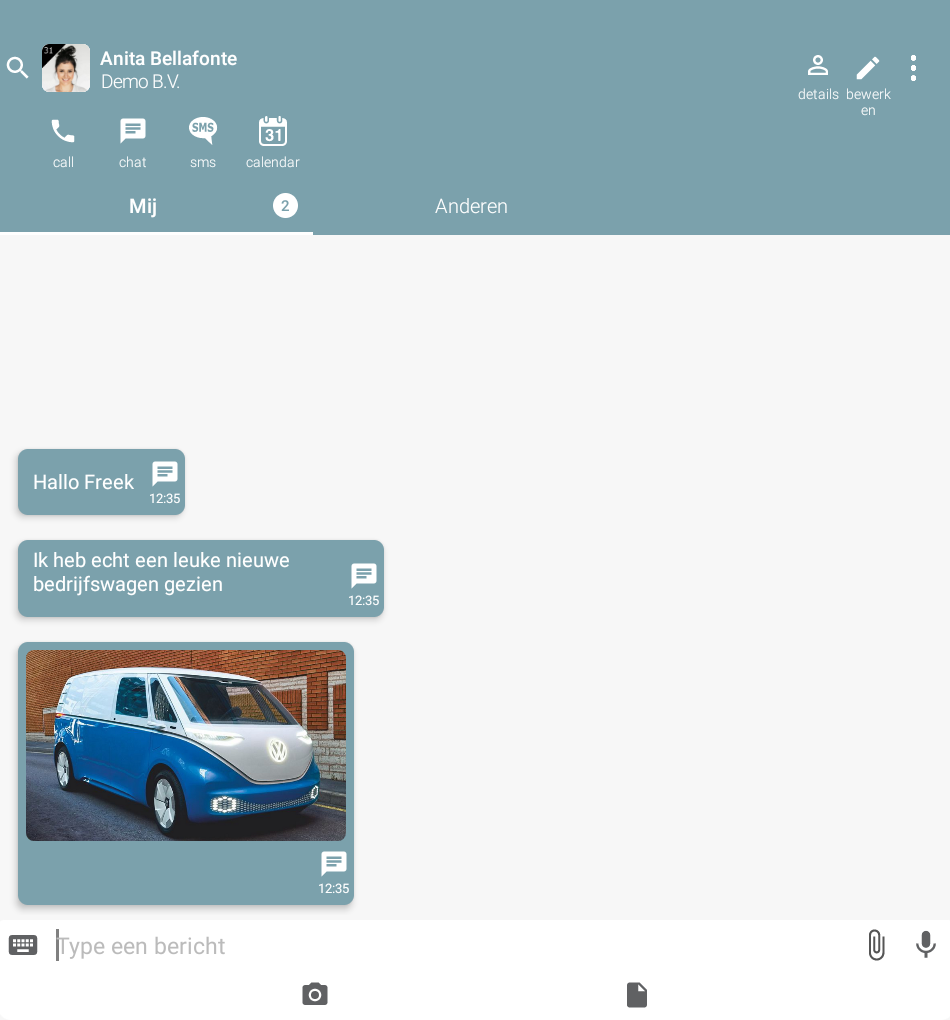
Es gibt verschiedene Möglichkeiten, einen Chat oder eine Textnachricht zu versenden:
In der Kommunikationsübersicht kannst du auf eine der letzten Nachrichten klicken. Klicke dann auf die Optionen in der oberen rechten Ecke und wähle Chat oder SMS. Du kannst auch eine Chat-Nachricht unten eingeben.
Klicke auf die Schaltfläche Kommunikation starten und wähle dann den richtigen Kontakt für den Chat oder die SMS.
Wenn das Chat-Fenster geöffnet ist, kannst du ganz einfach Nachrichten versenden, indem du unten eine Nachricht eingibst und dann auf Senden klickst.
Du kannst erkennen, dass es sich um eine SMS handelt, wenn unten links eine Telefonnummer und neben dem Senden-Button eine SMS steht:

Anhang senden (nur Chat).
Es ist auch möglich, im Chat Fotos, Dateien oder einen gesprochenen Text zu senden.
Klicke auf die Büroklammer.
Die Büroklammer öffnet ein Menü mit zwei Auswahlmöglichkeiten: Fotokamera, Datei.
Die Fotokamera startet sofort die Kamera, damit du ein Foto machen und es sofort versenden kannst.
Mit der Datei kannst du Dateien wie Bilder, Videos und Dokumente versenden.
Mit dem Mikrofon kannst du einen gesprochenen Text senden. Bitte beachte, dass die Aufnahme beginnt, sobald du auf das Mikrofon klickst und endet, sobald du es loslässt. Die aufgezeichnete Datei wird dann sofort gesendet.
3.4 Tagesordnung
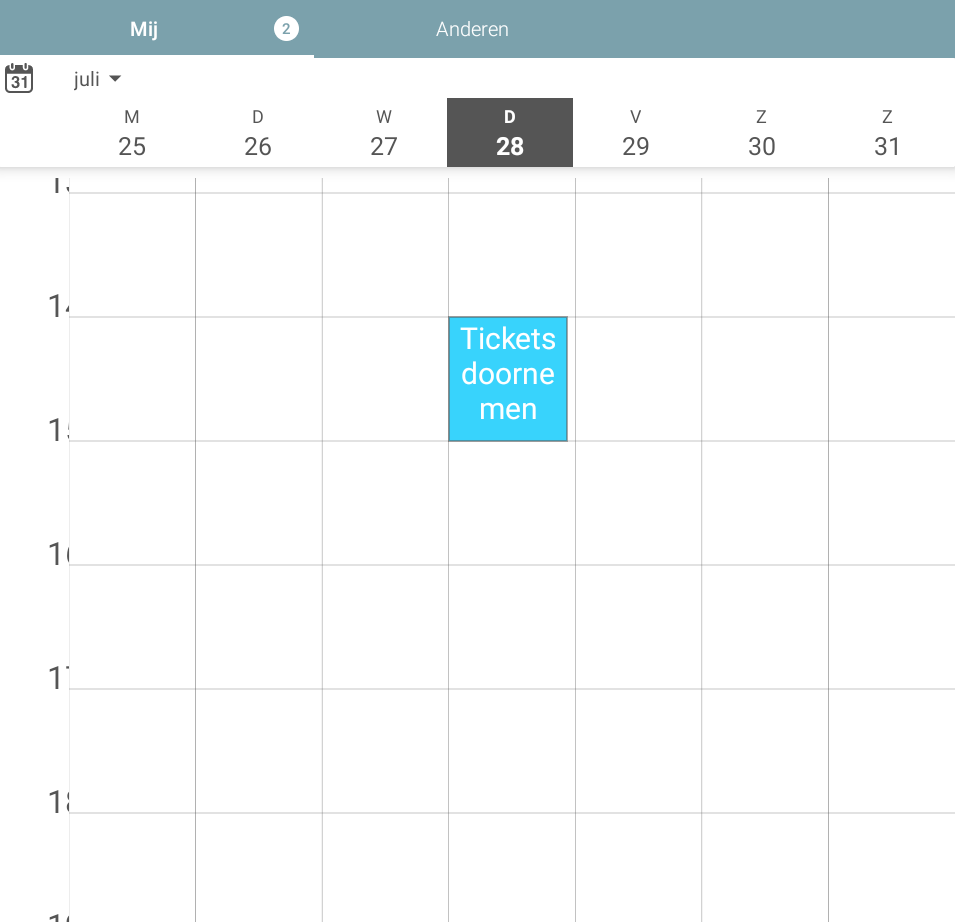
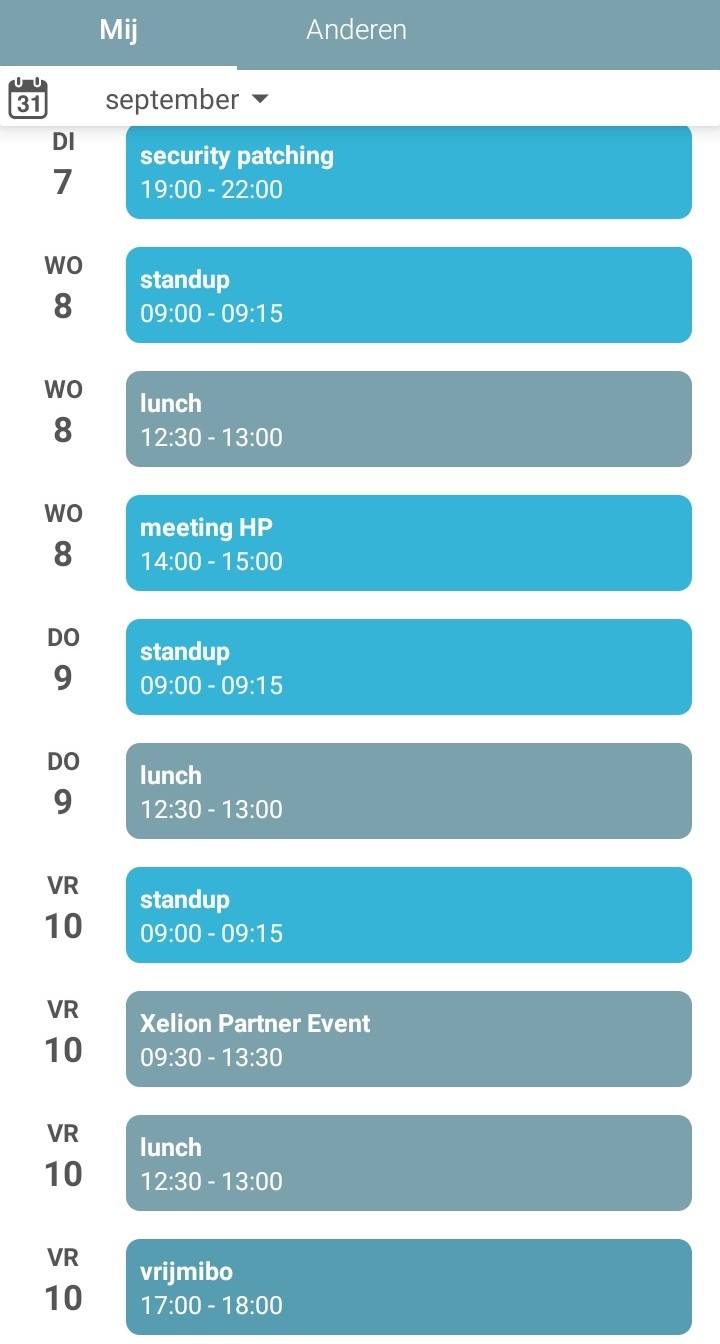
Wenn du im Übersichtsbildschirm auf das Datum klickst, öffnet sich die links abgebildete Wochenübersicht. Es ist auch möglich, nur alle Termine anzuzeigen. Dazu klickst du auf das Kalendersymbol und dann auf Zeitplan. DusiehstdanndieÜbersichtauf der rechten Seite. Um zur Wochenübersicht zurückzukehren, klicke erneut auf das Kalendersymbol und dann auf Woche.
3.4.1 Hinzufügen eines Termins
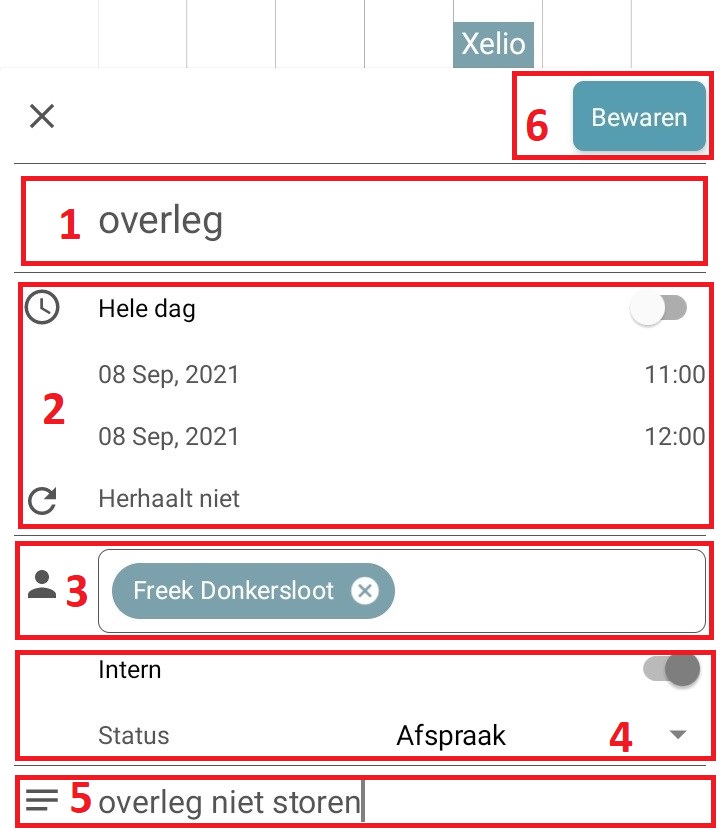
Du kannst einen Termin wie folgt hinzufügen:
Klicke in der Wochenansicht auf einen leeren Platz im Kalender und das links abgebildete Fenster wird geöffnet.
Gib dem Termin einen Namen.
Gib das Datum und die Uhrzeit sowie eventuelle Wiederholungen an.
Füge dem Termin Personen hinzu.
Gib an, ob es sich um einen internen oder externen Termin handelt und welchen Status die an dem Termin beteiligten Personen zum Zeitpunkt des Termins haben.
Gib eine Beschreibung des Termins an.
Klicke auf "Speichern".
3.4.2 Termin bearbeiten/löschen
Wenn du auf einen Termin klickst, werden die Details angezeigt. Hier kannst du den Termin bearbeiten und auf Speichern klicken, um die Änderungen zu speichern. Hier kannst du den Termin auch löschen, indem du auf Löschen klickst.
4. Menüoptionen

Xelion hat oben links eine Menütaste, die das links abgebildete Menü öffnet.
Teile dieses Menüs sind:
4.1 Kürzlich geöffnet
Unter Zuletzt geöffnet findest du die Kontakte, mit denen du in letzter Zeit Kontakt hattest. Wenn du auf einen dieser Kontakte klickst, erhältst du eine Übersicht über alle letzten Kommunikationen, die du mit diesem Kontakt geführt hast.
4.2 Statistik
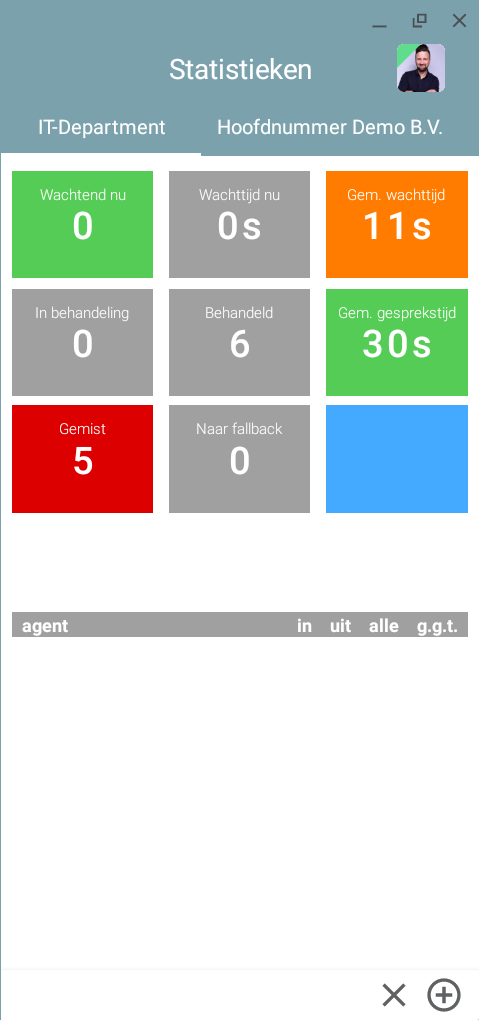
Unter Statistiken findest du die Statistiken/Wallboards der Verbindungen.
Wenn du ihn zum ersten Mal öffnest, ist er leer. Um eine Wandtafel hinzuzufügen, klickst du auf das Pluszeichen am unteren Rand.
Wenn bereits Wandtafeln hinzugefügt wurden, kannst du in der Leiste oben zwischen ihnen wechseln.
Icon | Name | Erläuterung |
|---|---|---|
 | Hinzufügen | Wenn du hier klickst, kannst du die Statistiken der Verbindungen hinzufügen, für die du die Rechte hast |
 | Löschen | Löscht die Statistik für die aktuell angezeigte Verbindung |
Unten in der Statistik kannst du sehen, welche Agenten bei einer Nebenstelle angemeldet sind, mit folgenden Informationen:
in - die Anzahl der eingehenden Anrufe
out - die Anzahl der eingehenden Anrufe
all - die Gesamtzahl der getätigten Anrufe
g.g.t - durchschnittliche Anrufzeit, durchschnittliche Zeit pro Anruf.
4.3 Anwesenheit
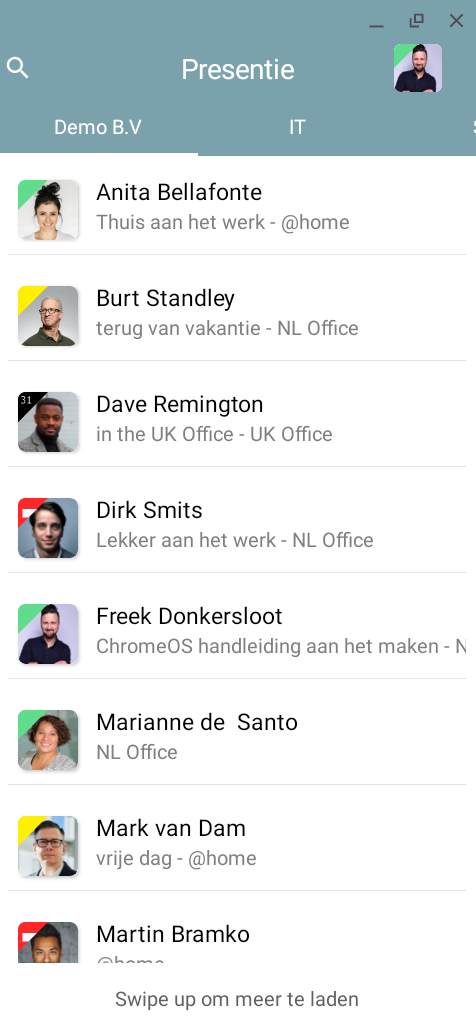
Unter Anwesenheit findest du die Anwesenheitsliste. Hier werden alle Benutzer mit ihrem Status aufgelistet.
Wenn du nach einer bestimmten Person suchst, kannst du auf die Lupe klicken und den/die ersten Buchstaben des Namens eintippen.
In der oberen Leiste kannst du zwischen verschiedenen Abteilungen wechseln
4.4 Anrufe
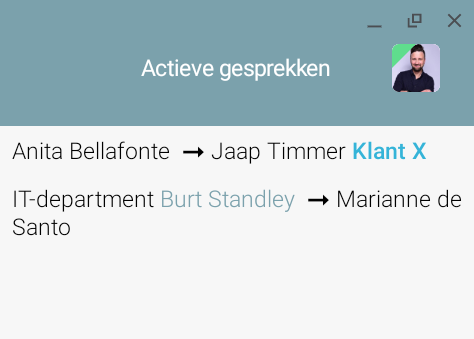
Unter Unterhaltungen findest du die Liste der aktiven Unterhaltungen.
Hier kannst du sehen, welche Unterhaltungen gerade stattfinden.
4.5 Videoanrufe
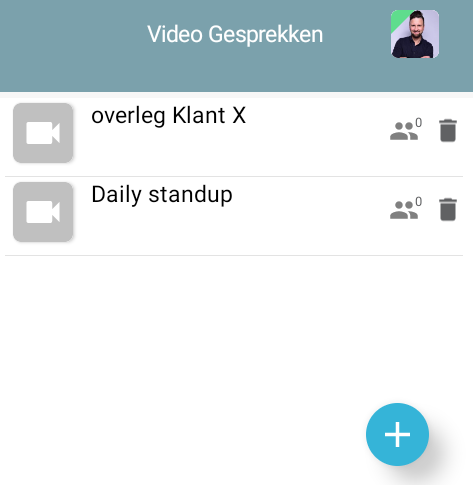
Unter Videoanrufe findest du die Liste der verfügbaren Räume für Videoanrufe.
Du kannsteinen neuen Raum hinzufügen, indem du unten rechts auf das Pluszeichen klickst. Gib dem Raum einen Namen und klicke auf Speichern.
Tritt einem Raumbei, indem du auf den Raum klickst.
Entferne einen Raum, indem du auf die Mülltonne klickst.
4.6 Todo
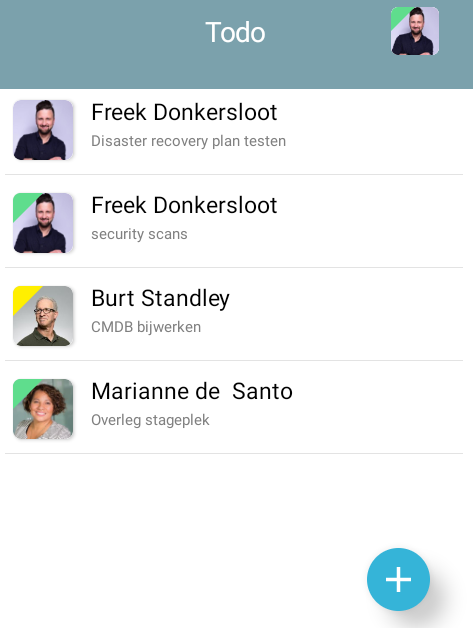
Unter Todo findest du deine persönliche To-Do-Liste. Das sind Notizen, die du für dich selbst gemacht hast. In dem gezeigten Beispiel erscheint Burts Notiz nicht in seiner Aufgabenliste.
Um einen Eintraghinzuzufügen, klickst du auf das Pluszeichen in der rechten unteren Ecke und wählst einen Kontakt aus. Ein leeres ToDo wird erstellt. Klicke auf das leere ToDo, um es zu bearbeiten und dann auf Speichern , um es zu speichern.
Um einen Artikelzu bearbeiten, klicke ihn an. Bearbeite den Text und klicke auf Speichern.
Lösche ein Element, indem du lange darauf klickst. Du wirst dann gefragt, ob du sicher bist, dass du sie löschen willst; wenn ja, klicke auf OK; wenn nicht, klicke auf Abbrechen.
4.7 Favoriten
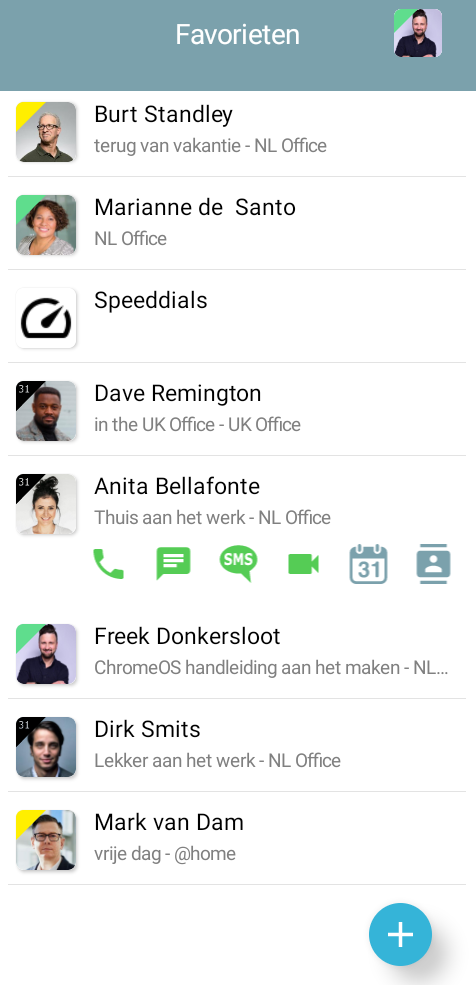
Unter Favoriten findest du deine Favoriten, die dieselben sind wie die, die du im Softphone hast
Um einen Favoritenzu verwenden, klicke auf den Favoriten, den du verwenden möchtest, und dann auf das Symbol für die entsprechende Aktion.
Um einen Favoritenhinzuzufügen, klickst du auf das Pluszeichen in der unteren rechten Ecke, wählst einen Kontakt aus und fügst ihn zur Favoritenliste hinzu.
Um einen Favoriten zuentfernen, klicke lange auf einen Artikel. Du wirst dann gefragt, ob du sicher bist, dass du löschen willst. Wenn ja, klicke auf OK, andernfalls klicke auf Abbrechen.
4.8 Einstellungen
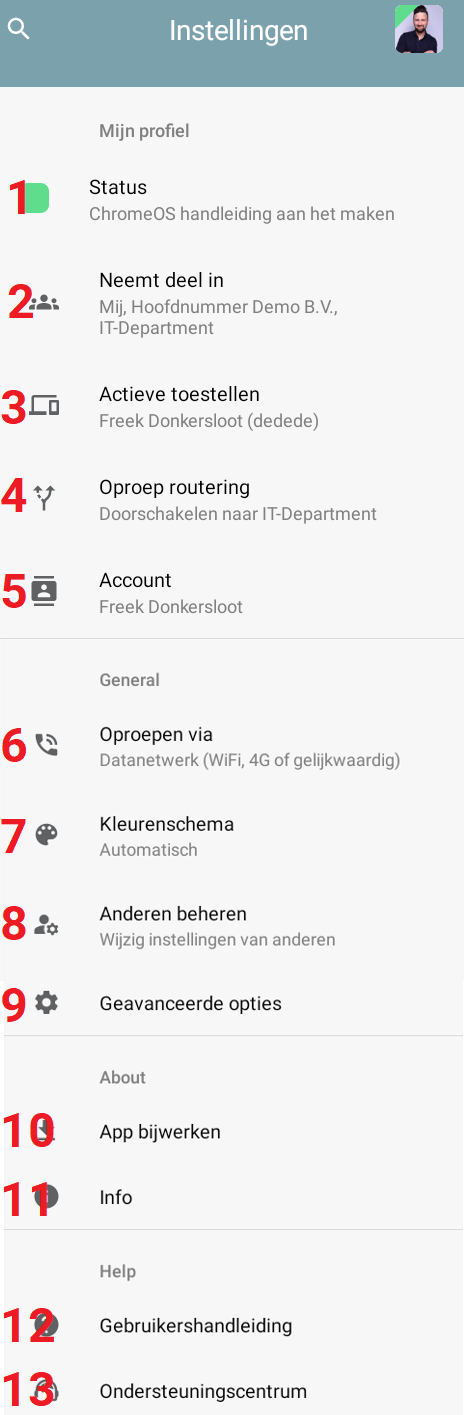
Unter Einstellungen findest du die Einstellungen der Anwendung. Hier kannst du unter anderem deinen Status und die Art, wie du telefonierst, ändern. Im Folgenden werden wir kurz auf die Einstellungen eingehen.
Status - Unter Status kannst du Folgendes anzeigen und ändern: Status, Statusmeldung und Avatar.
Wenn du diese anklickst, kannst du deinenaktuellen Status einsehen und ändern. Die Bedeutung der verschiedenen Stati findest du im Kapitel Status.
Du kannst hier auch deine Statusmeldung ändern, damit deine Kollegen sehen können, wo du bist und/oder was du gerade machst.
Außerdem kannst du hier deinen Avatar ändern, indem du ein Bild über die Webcam machst oder eine Datei hochlädst.Beteiligt an - Hier kannst du ganz einfach festlegen, an welchen Verbindungen du teilnimmst. Der Schalter nach rechts bedeutet, dass du an der Verbindung teilnimmst und nach links, dass du nicht an der Verbindung teilnimmst. Letzteres wird auch durch eine Linie durch die Verlängerung deutlich.
Du kannst hier auch deine ausgehende Anrufer-ID einstellen. Bitte beachte, dass, wenn du einen Kollegen (intern) mit einer allgemeinen Nummer anrufst, der Angerufene nur diese allgemeine Nummer sieht.Aktive Geräte - Hier kannst du angeben, welche Geräte aktiv sind. Zum Beispiel, wenn du möchtest, dass Anrufe nur auf deinem Handy oder nur auf deinem Softphone getätigt werden.
Anrufweiterleitung - Hier kannst du festlegen, was mit verpassten Anrufen passiert: Sie werden an eine andere Nebenstelle weitergeleitet, landen auf der Mailbox oder werden aufgelegt.
Hier kannst du auch alle deine Anrufe direkt an eine Telefonnummer deiner Wahl weiterleiten.
Hier kannst du auch das Anklopfen ein- und ausschalten.Konto - Hier kannst du sehen, welches Konto eingeloggt ist und wie du deinen Kollegen angezeigt wirst. Auf welchem Host und Tenant du eingeloggt bist.
Du kannst dich hier auch abmelden, obwohl das nicht wirklich notwendig ist.Anrufen über - Hier kannst du die Anrufstrategie auswählen, die du verwenden möchtest. Die verschiedenen Möglichkeiten werden im Abschnitt Strategie anrufen besprochen .
Bitte beachte, dass es ohne SIM-Karte nur möglich ist, über ein Datennetz zu telefonieren.Farbschema - Hier kannst du das helle oder dunkle Farbschema wählen. Standardmäßig ist dies auf automatisch eingestellt, was bedeutet, dass die Einstellungen des Chromebooks übernommen werden.
Andere verwalten - Hier kannst du andere Verbindungen verwalten, wenn du die Rechte dazu hast.
Erweiterte Optionen - Hier kannst du die automatische Wahl aktivieren, d.h. wenn du das Telefonsymbol zum Wählen auswählst, wählt Xelion automatisch eine Telefonnummer (des Empfängers) aus und beginnt, diese zu wählen.
Du kannst auch überprüfen, ob die Anzeige über anderen Apps aktiviert ist. Das ist notwendig, damit Xelion richtig funktioniert.
Du kannst hier auch den Namen des SMS-Absenders festlegen.App aktualisieren - Hier kannst du nach neuen Updates für die Xelion-App suchen. HINWEIS: Dies kann dazu führen, dass die App neu gestartet wird und du vorübergehend nicht erreichbar bist.
Info - Hier findest du Informationen über die Anwendung und die Serverversion. Dort findest du auch den Link zu den Open-Source-Lizenzen und unsere Datenschutzrichtlinie.
Benutzerhandbuch - Hier findest du den Link zu diesem Handbuch
Support Center - Hier kannst du Protokolle einsehen und versenden, falls unerwartete Probleme auftreten.
5. Zusätzliche Informationen
Im Folgenden findest du zusätzliche Informationen zu einigen Artikeln.
5.1 Xelion Wählgerät
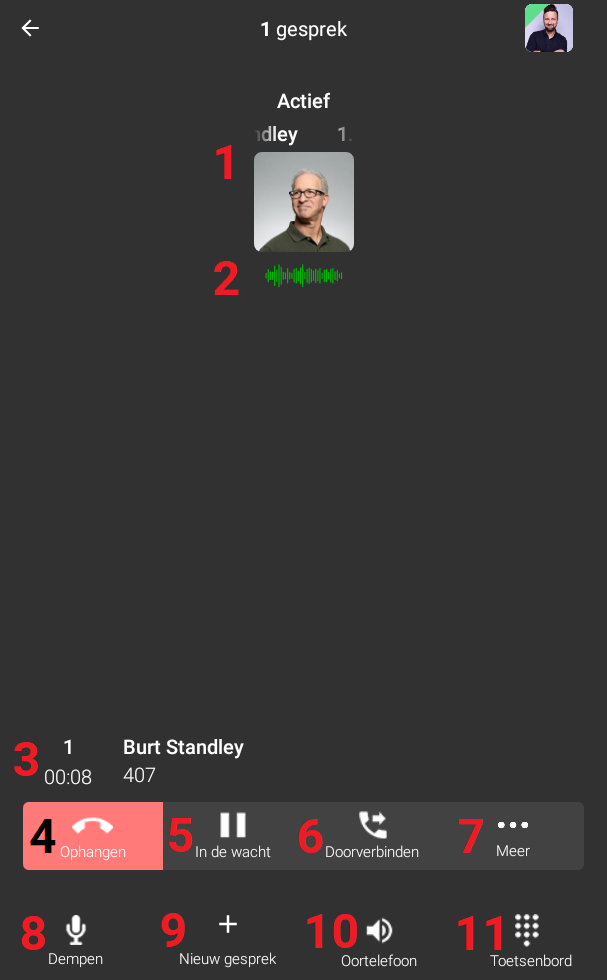
Unsere App hat einen neuen Dialer-Bildschirm! Völlig neu und im Stil der aktuellen Xelion 8 Generation Apps. Wenn du den Xelion-Dialer verwendest, ist die Option "Auf Anrufbestätigung warten" nicht mehr erforderlich.
Auf der rechten Seite ist das Xelion-Wählgerät. Ein Dialer ist ein Bildschirm, der eingehende oder ausgehende Anrufe anzeigt. In diesem Bild kannst du die Anzeige eines eingehenden Anrufs sehen. Diese Ansicht zeigt
Aktiver Anruf - Zeigt den aktiven Anruf an, einschließlich eines Bildes des Anrufers (falls vorhanden)
Audioqualität - Falls WebRTC verwendet wird, wird hier die Qualität der Audioübertragung angezeigt.
Sie reicht von Grün (sehr gut) über Hellgrün, Gelb, Orange bis hin zu Rot (schlecht)Informationen - Zeigt Informationen über den Anruf an; die laufende Nummer des Anrufs, die Dauer, den Namen und die Nummer des Anrufers.
Auflegen - den Anruf beenden
Halten - Legt den Anruf in die Warteschleife, z. B. für eine Rückfrage oder zum Weiterleiten des Anrufs
Verbinden - Verbinde den Anruf, mehr dazu im Kapitel Verbinden
Mehr - Hier findest du die Optionen Kollegen informieren, ToDo hinzufügen und Alternativen
Kollegen informieren - Sende eine Nachricht an einen Kollegen.
ToDo hinzufügen - Erstelle ein ToDo in deiner ToDo-Liste, mit diesem Kontakt.
Alternativen - Unter Alternativen kannst du anrufen, eine Nachricht senden oder eine SMS schicken.Stummschalten - Schaltet das Mikrofon stumm, so dass man dich nicht hören kann, aber du kannst die andere Person immer noch hören.
Neuer Anruf - Starte einen neuen Anruf, der aktuelle Anruf wird automatisch in die Warteschleife gelegt.
Kopfhörer - Wechsle das Audiogerät, zum Beispiel zum Lautsprecher oder einem Headset.
Tastatur - Zur Verwendung des Ziffernblocks während des Anrufs. Zum Beispiel in einem Auswahlmenü.
5.2 Statusanzeige
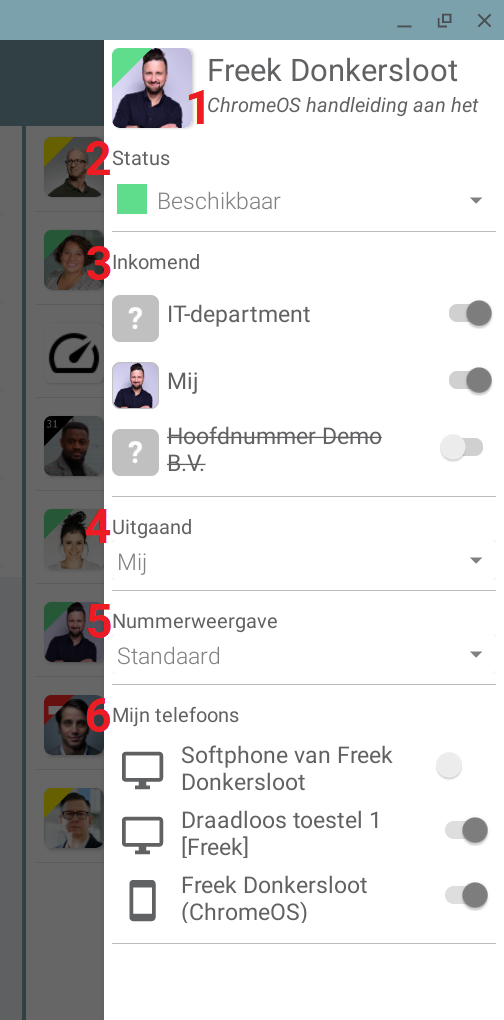
In der Statusansicht kannst du eine Reihe von Einstellungen schnell anpassen:
Statusmeldung - Wenn du hier klickst, kannst du den Text deiner Statusmeldung ändern, damit deine Kollegen sehen können, wo du bist und/oder was du gerade machst
Status - Hier kannst du deinen Status bearbeiten. Die Bedeutung der verschiedenen Stati findest du im Kapitel Status
Eingehend - Hier kannst du sehen, an welchen Verbindungen du teilnimmst und bei Bedarf einfach einen Schieberegler bewegen, um in eine Nebenstelle hinein- oder aus ihr herauszukommen. (Der Schieberegler nach rechts bedeutet, dass du in der Verbindung bist, nach links, dass du nicht in der Verbindung bist. ) Im Beispiel ist die Person in ihrer persönlichen Durchwahl (Ich) und in der Durchwahl der IT-Abteilung, aber nicht in der Hauptnummer von Demo B.V..
Ausgehend - Hier siehst du die Nebenstelle, von der du anrufst. Es ist auch einfach, die Identität der Person zu ändern, die du anrufst. In diesem Beispiel ruft die Person über ihre persönliche Durchwahl (Ich) an. Diese kann geändert werden, indem du darauf klickst und eine andere Erweiterung aus dem Menü auswählst.
Anrufer-ID - Hier kannst du zwischen der vom Administrator eingestellten Standard-Anrufer-ID und Anonym wählen.
Meine Telefone - Hier kannst du festlegen, welche Telefone klingeln, wenn du einen Anruf erhältst. In diesem Beispiel sind die beiden unteren Ringe und der obere Ring nicht betroffen. Das kannst du ändern, indem du den Schieberegler hinter einem Telefon bewegst.
5.3 Status
Im Folgenden findest du die Status, die du setzen kannst und wie sie sich auf deine Erreichbarkeit auswirken.
Status | Angerufen werden | Chat/SMS | |
|---|---|---|---|
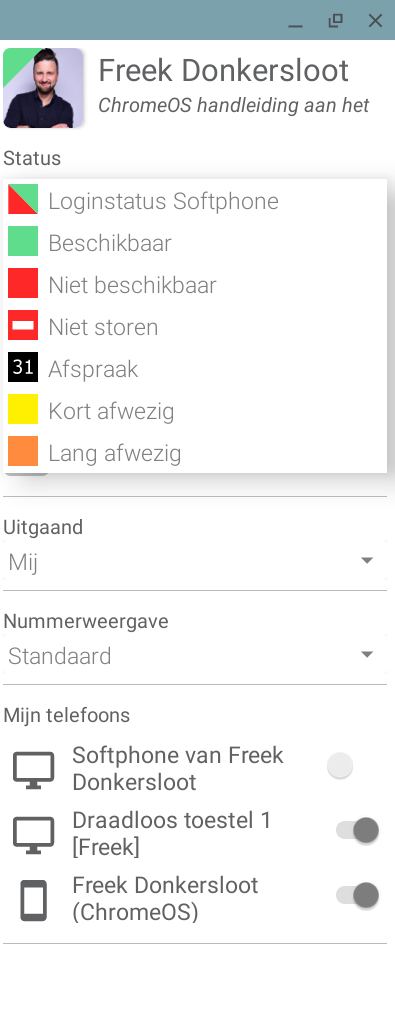 | Softphone-Anmeldestatus | ✅ (wenn du am Softphone angemeldet bist) | ✅ (wenn du am Softphone angemeldet bist) |
Verfügbar | ✅ | ✅ | |
Nicht verfügbar | ❌ | ✅ | |
Bitte nicht stören | ❌ | ❌ | |
Ernennung | ✅ | ✅ | |
Kurze Abwesenheit | ✅ | ✅ | |
Lange Abwesenheit | ✅ | ✅ |
6.2 Strategie aufrufen
Über Xelion (Rufumleitung) | Wenn du diese Anrufstrategie verwendest, machst du von der automatischen Anrufweiterleitung Gebrauch. Das bedeutet, wenn du die App anweist, eine Nummer zu wählen, ruft die App die weitergeleitete Nummer auf dem Xelion-Server an und ruft sofort die gewählte Nummer an. Daraufhin rufst du den Empfänger an und zeigst ihm deine geschäftliche Rufnummer an. |
|---|---|
Rückruf für abgehende Anrufe | Wenn du diese Strategie verwendest und anschließend einen Anruf über die Xelion-App tätigst, ruft der Xelion-Server zunächst die Mobilfunknummer des Endnutzers (des App-Nutzers) an. Anschließend ruft es die gewünschte Nummer an, nachdem der Anruf beim Endnutzer erfolgreich angenommen wurde. |
Nur über Xelion eingehend | Wenn du diese Anrufstrategie verwendest, rufst du direkt von der SIM-Karte aus die gewünschte Nummer an. Der Xelion-Server ist an diesem Aufruf nicht beteiligt. Daher können während dieses Aufrufs keine Funktionen des Xelion-Servers genutzt werden. Die Kosten für diesen Anruf werden dem Inhaber der SIM-Karte in Rechnung gestellt. Nur eingehende Anrufe an eine Nummer in der Xelion-Telefonzentrale werden über Xelion geleitet. |
Datennetzwerk (über das Internet) | Wenn du "VoIP/WebRTC" benutzt, telefonierst du über das Internet. Dies kann über WLAN oder das Netzwerk deines Mobilfunkanbieters (4G oder 5G) geschehen. |
