Anleitung Xelion 8 Android App
1. Die Xelion 8 App zum ersten Mal öffnen
Wenn du die Xelion 8 App zum ersten Mal öffnest, musst du der App einige Berechtigungen erteilen. Du musst die Erlaubnis für die folgenden drei Dinge geben:
Anrufe verwalten
Zugang zu Kontakten erhalten
Zugriff auf Fotos, Medien und Dateien auf deinem Gerät
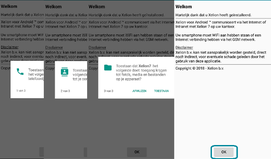
Das Verwalten von Anrufen und Telefonaten ist notwendig, um eingehende und ausgehende Anrufe zu tätigen. Der Zugriff auf die Kontakte ist notwendig, weil du für ausgehende Anrufe auch dein lokales Telefonbuch verwenden kannst. Außerdem erstellt Xelion für eingehende Anrufe einen Kontakt in deinem lokalen Adressbuch mit dem Namen "Geschäftsanruf über Xelion". Diese Registrierung ist notwendig, um die Benachrichtigung über Anruferdetails auf deinem Gerät verarbeiten zu können. Der Zugriff auf Fotos, Medien und Dateien auf deinem Gerät ist erforderlich, damit du mit der App Anhänge senden und empfangen kannst (Chat-Funktionalität).Zum Schluss drückstdu OK, um dich anzumelden.
2. Anmeldung bei der Xelion 8 App
Um Zugang zur Xelion 8 App zu erhalten, musst du dich unter
anmelden. Das kannst du auf zwei Arten tun, wie unten beschrieben.
2.1 Anmeldung über die Community (SMS)
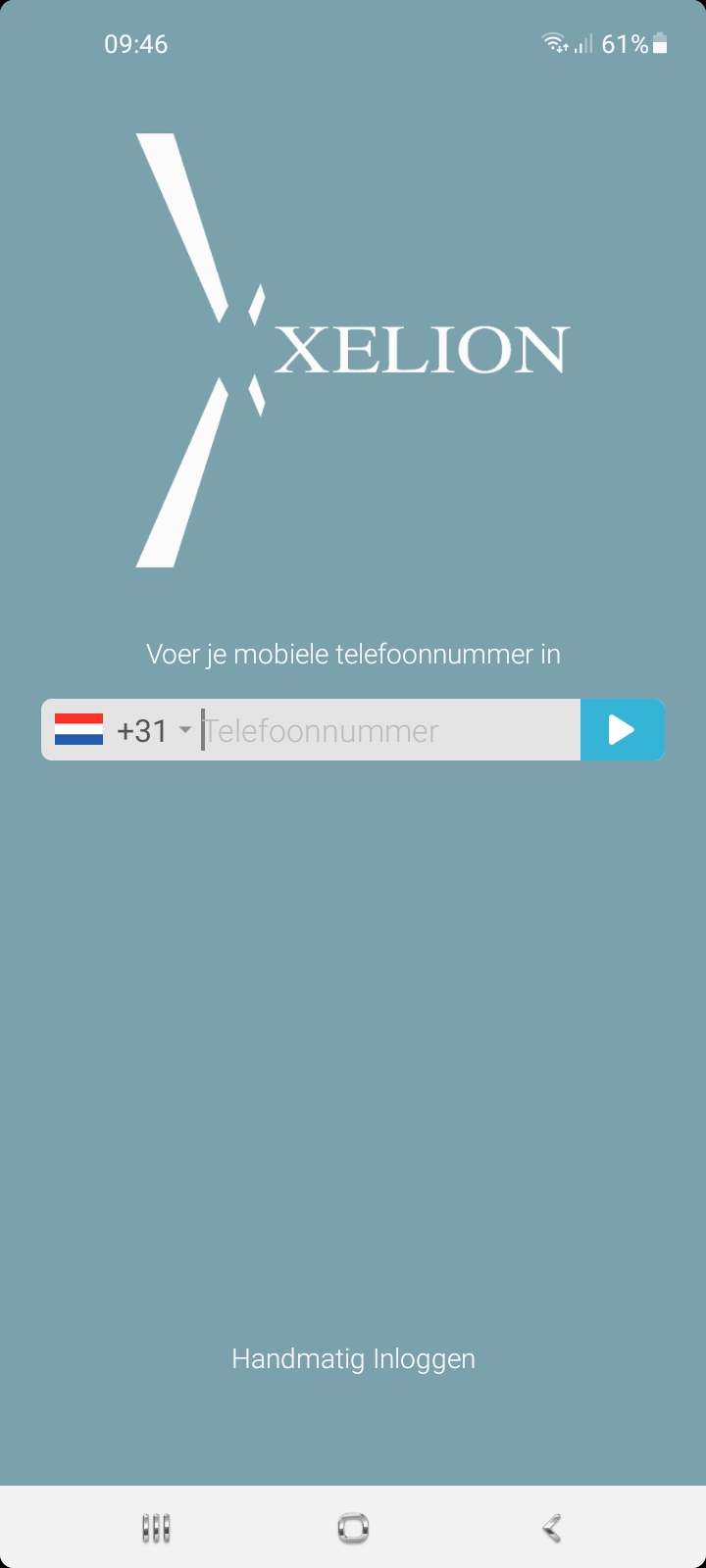
Bevor du die Xelion 8 APP nutzen kannst, musst du dich einmalig anmelden. Am bequemsten ist es, wenn du deinem Xelion-Administrator deine Handynummer gibst. Dieser Administrator kann dich zur Xelion Community hinzufügen.
Wenn das erledigt ist, gibst du einfach deine Handynummer ein und klickst auf den weißen Pfeil im blauen Feld. Daraufhin erhältst du eine SMS mit einem Autorisierungscode. Gib den Code ein und klicke erneut auf den weißen Pfeil im blauen Feld. Die Xelion APP enthält jetzt die Einstellungen, die du vorher manuell eingeben musstest. Willst du sie immer noch manuell ausfüllen? Kein Problem, klicke auf manuelle Anmeldung und lies das folgende Kapitel.

2.2 Manuelles Einloggen in die App
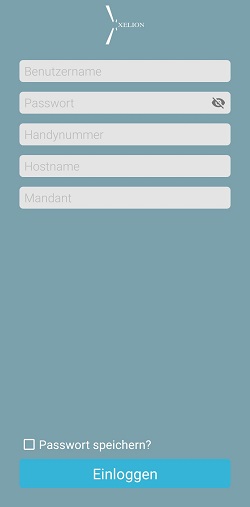
Benutzername und Passwort: Diese Angaben sind identisch mit denen, die du für die Anmeldung am Softphone verwendest. Du hast dies von deinem Xelion-Administrator erhalten.
Handynummer: Gib die Handynummer des Smartphones ein, mit dem du dich bei der App anmelden möchtest. Hier werden die Anrufe, die über Xelion 8 an die App gesendet werden, zugestellt.
Hostname: Gib den Hostnamen des Servers ein. Du hast dies von deinem Xelion-Administrator erhalten.
Pächter: Bei Mieter gibst du den Namen des Mieters ein. Das hast du auch von deinem Xelion-Administrator erhalten.
3. Die App benutzen
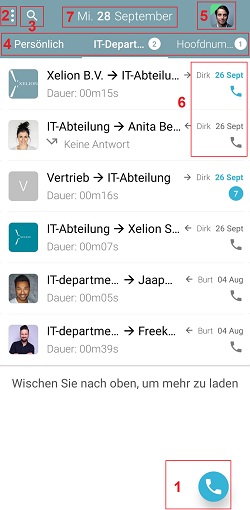
Standardmäßig wird die App mit der rechts abgebildeten Kommunikationsübersicht geöffnet.
Diese Kommunikationsübersicht enthält die folgenden Punkte.
Kommunikation starten
Hier kannst du die gesamte Kommunikation starten: Telefon, Chat, SMS und Video. Mehr dazu in Kapitel 3.1 Kommunikation startenMenüansicht
Öffnet das Menü mit Statistik, Anwesenheitsliste, Anrufen, Videoanrufen, Aufgaben, Favoriten und Einstellungen.Suchfunktion
Mit der Suchfunktion kannst du deine Kommunikation durchsuchen.Verbindungsleiste
Die Verbindungsleiste zeigt die Verbindungen an, an denen du beteiligt bist. Wenn du auf eine Nebenstelle klickst, kannst du sehen, welche Anrufe zu dieser Nebenstelle getätigt wurden. Die Standardeinstellung ist Ich, was bedeutet, dass alle Kommunikationen auf der primären Verbindung angezeigt werden.Statusanzeige
Hier werden dein Status und eventuell ein Bild angezeigt. Wenn du hier klickst, kannst du deinen Status ganz einfach ändern. Die Bedeutung der verschiedenen Status findest du im Kapitel Status. Du kannst auch sehen, an welchen Verbindungen du teilnimmst und wenn nötig, kannst du ganz einfach in eine Verbindung ein- oder aussteigen, indem du einen Schieberegler bewegst. (Der Schieberegler nach rechts bedeutet, dass du in der Verbindung bist, nach links, dass du nicht in der Verbindung bist. ) Im folgenden Beispiel ist die Person in ihrer persönlichen Durchwahl (Ich) und in der Durchwahl der IT-Abteilung, aber nicht in der Hauptnummer der Demo B.V..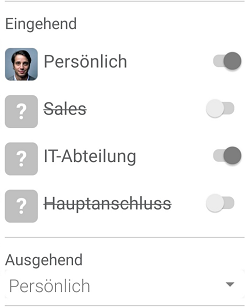
Hier kannst du auch sehen, vonwelcher Nebenstelle du anrufst. Das macht es einfach, die Identität zu wechseln, wenn du jemanden anrufst. In diesem Beispiel ruft die Person mit ihrer persönlichen Durchwahl (Me) an. Das kannst du ändern, indem du das Geschoss in eine andere Verlängerung verschiebst.Kommunikationsstatus
Der Kommunikationsstatus wird blau, wenn ein Anruf oder eine Nachricht unbeantwortet/ungelesen ist. Angenommene Anrufe und gelesene Nachrichten sind grauDatum/Abenteuer
Eröffne deine Agenda. Hier kannst du alle deine Termine sehen, aber auch neue Termine anlegen. Auf der Registerkarte Andere kannst du sehen, wann du das letzte Mal Kontakt mit anderen hattest. Mehr dazu in Kapitel 3.4 Agenda
erläuterung der Kommunikationsübersicht: Hier werden alle zuletzt empfangenen Mitteilungen eines Kontakts angezeigt.
Erläuterung: Wenn du also einmal von Anita Bellafonte angerufen wurdest und danach einen Chat erhalten hast, wird nur der Chat angezeigt. Klicke auf das Bild des Kontakts, um alle Mitteilungen zu sehen
3.1 Starte die Kommunikation (mit deinem Xelion und dem Adressbuch deines Smartphones)
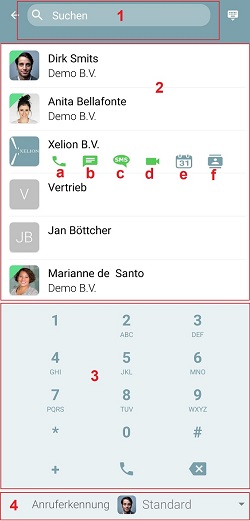
Um ein Gespräch zu beginnen, klicke auf den blau eingekreisten Telefonhörer. Es öffnet sich das hier abgebildete Zifferblattfenster
Die Suchfunktion
Hier kannst du einen Teil eines Namens oder einer Telefonnummer eingeben und dann den entsprechenden Kontakt auswählen und auf die gewünschte Weise ein Gespräch beginnen.Die letzten Kontakte
Die letzten Kontakte werden automatisch angezeigt. Klicke auf einen Kontakt und es erscheinen 6 Symbole. Klicke auf eines dieser Symbole, um eine Aktion auszuführen.
Die Bedeutung dieser Symbole ist wie folgt:
a - Anruf
b - Chat
c - Text
d - Videoanruf starten
e - Kalender öffnen
f - Kontaktdetails anzeigenZifferntastatur
Damit kannst du eine Telefonnummer wählen. Wenn die von dir eingegebene Nummer bereits im Telefonbuch steht, wird der Kontakt mit ihr angezeigt, oder es erscheinen kürzlich angerufene Nummern in der Liste, die noch nicht im Adressbuch stehen. Wähle die Nummer oder den Kontakt aus, mit dem du einen Anruf starten möchtest, und klicke auf das Symbol, das angibt, wie du den Anruf starten möchtest.Absenderkennung
Am unteren Rand des Bildschirms kannst du auswählen, welche Telefonnummer du verwenden möchtest. Es gibt auch die Möglichkeit, sich anonym auszuwählen.
3.2 Anrufe weiterleiten
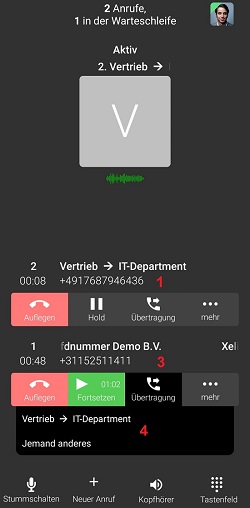
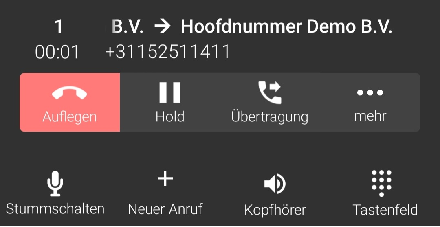
Wenn du einen eingehenden Anruf erhältst oder einen ausgehenden Anruf hast, kannst du diesen Anruf weiterleiten. Das geht folgendermaßen:
Klicke während des Anrufs auf die Schaltfläche Übertragen.
Wähle im Wählfenster aus, an wen du den Anruf weiterleiten möchtest, und wähle.
Klicke erneut auf die Schaltfläche Übertragen im Anruffenster .
Klicke auf die Person, an die du den ersten Anruf weiterleiten möchtest.
3.3 Chatten und SMS schreiben
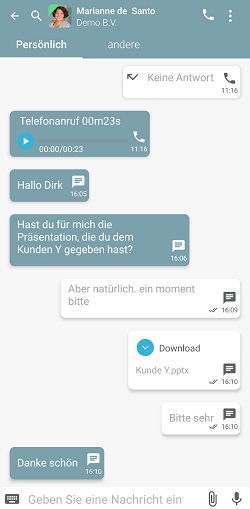
Es gibt verschiedene Möglichkeiten, einen Chat oder eine Textnachricht zu versenden:
In der Kommunikationsübersicht kannst du auf eine der letzten Nachrichten klicken. Klicke dann auf die Optionen in der oberen rechten Ecke und wähle Chat oder SMS. Du kannst auch eine Chat-Nachricht unten eingeben.
Klicke auf die Schaltfläche Kommunikation starten und wähle dann den richtigen Kontakt für den Chat oder die SMS.
Wenn das Chat-Fenster geöffnet ist, kannst du ganz einfach Nachrichten senden, indem du unten eine Nachricht eingibst und dann auf Senden klickst.
Versenden eines Anhangs.
Es ist auch möglich, im Chat Fotos, Dateien oder einen gesprochenen Text zu senden.
Klicke auf die Büroklammer oder auf die Fotokamera.
Die Büroklammer öffnet ein Menü mit drei Auswahlmöglichkeiten: Fotokamera, Datei und Mikrofon.
Die Fotokamera startet sofort die Kamera, damit du ein Foto machen und es sofort versenden kannst.
Mit der Datei kannst du Dateien wie Bilder, Videos und Dokumente versenden.
Mit dem Mikrofon kannst du einen gesprochenen Text senden. Bitte beachte, dass die Aufnahme beginnt, sobald du auf das Mikrofon klickst und endet, sobald du es loslässt. Die aufgezeichnete Datei wird dann sofort gesendet.
3.4 Tagesordnung
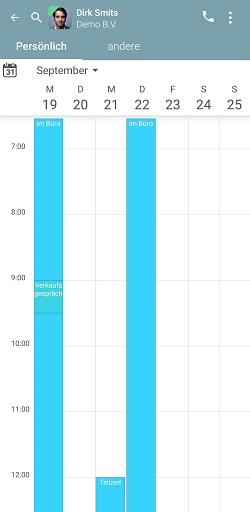
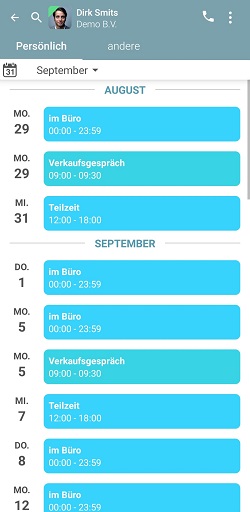
Wenn du im Übersichtsbildschirm auf das Datum klickst, öffnet sich die links abgebildete Wochenübersicht. Es ist auch möglich, nur alle Termine anzuzeigen. Dazu klickst du auf das Kalendersymbol und dann auf Zeitplan. Du siehst dann die Übersicht auf der rechten Seite. Um zur Wochenübersicht zurückzukehren, klicke erneut auf das Kalendersymbol und dann auf Woche.
3.4.1 Hinzufügen eines Termins
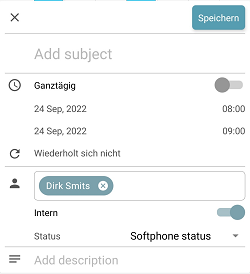
Du kannst einen Termin wie folgt hinzufügen:
Klicke in der Wochenübersicht auf einen freien Platz im Kalender und das links abgebildete Fenster öffnet sich.
Gib dem Termin einen Namen.
Gib das Datum und die Uhrzeit sowie eventuelle Wiederholungen an.
Füge dem Termin Personen hinzu.
Gib an, ob es sich um einen internen oder externen Termin handelt und welchen Status die an dem Termin beteiligten Personen zum Zeitpunkt des Termins haben.
Gib eine Beschreibung des Termins an.
klicke auf "Speichern".
3.4.2 Termin bearbeiten/löschen
Wenn du auf einen Termin klickst, werden die Details angezeigt. Hier kannst du den Termin bearbeiten und auf Speichern klicken, um die Änderungen zu speichern. Hier kannst du den Termin auch löschen, indem du auf Löschen klickst.
4. Menüoptionen
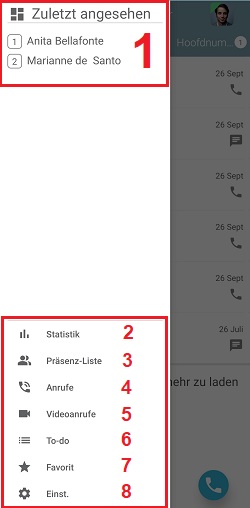
Xelion hat eine Schaltfläche in der oberen linken Ecke, die das links abgebildete Menü öffnet.
Teile dieses Menüs sind:
4.1 Filter
Mit Filtern kannst du eine Auswahl der Daten treffen, die du in der Kommunikationsübersicht siehst. In der Standardeinstellung siehst du alles.
Du kannst jedoch auf Nur verpasste Anrufe filtern
4.2 Zuletzt geöffnet
Unter Zuletzt geöffnet findest du die Kontakte, mit denen du in letzter Zeit Kontakt hattest. Wenn du auf einen dieser Kontakte klickst, erhältst du einen Überblick über alle letzten Kommunikationen, die du mit diesem Kontakt geführt hast.
4.3 Statistik
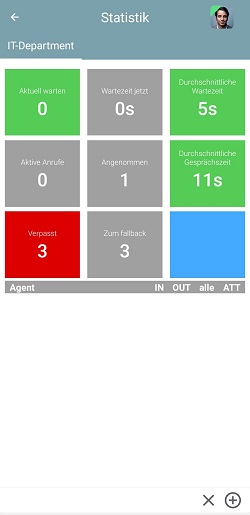
Unter Statistiken findest du die Statistiken/Wallboards der Verbindungen.
Wenn du es zum ersten Mal öffnest, ist es leer.
Icon | Name | Erläuterung |
|---|---|---|
 | Hinzufügen | Wenn du hier klickst, kannst du die Statistiken der Verbindungen hinzufügen, für die du die Rechte hast |
 | Löschen | Löscht die Statistik für die aktuell angezeigte Verbindung |
 | Wähle | Mit dieser Dropdown-Schaltfläche kannst du zwischen verschiedenen Statistiken wechseln, die du hinzugefügt hast |
 | Update | Die Statistiken werden nicht automatisch aktualisiert. Sie werden abgerufen, wenn du die Statistiken öffnest. Klicke hier, um die Statistik zu aktualisieren |
Unten in der Statistik kannst du sehen, welche Agenten bei einer Nebenstelle angemeldet sind, mit folgenden Informationen:
in - die Anzahl der eingehenden Anrufe
out - die Anzahl der eingehenden Anrufe
all - die Gesamtzahl der getätigten Anrufe
g.g.t - durchschnittliche Anrufzeit, durchschnittliche Zeit pro Anruf.
4.4 Anwesenheit
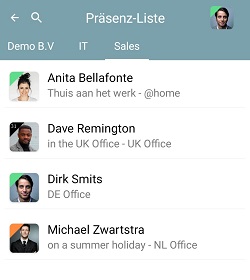
Unter Anwesenheit findest du die Anwesenheitsliste. Hier werden alle Benutzer mit ihrem Status aufgelistet.
Wenn du auf nach einer bestimmten Person suchst, kannst du den/die ersten Buchstaben des Namens eintippen.
4.5 Anrufe
Unter Unterhaltungen findest du die Liste der aktiven Unterhaltungen.
4.6 Videoanrufe
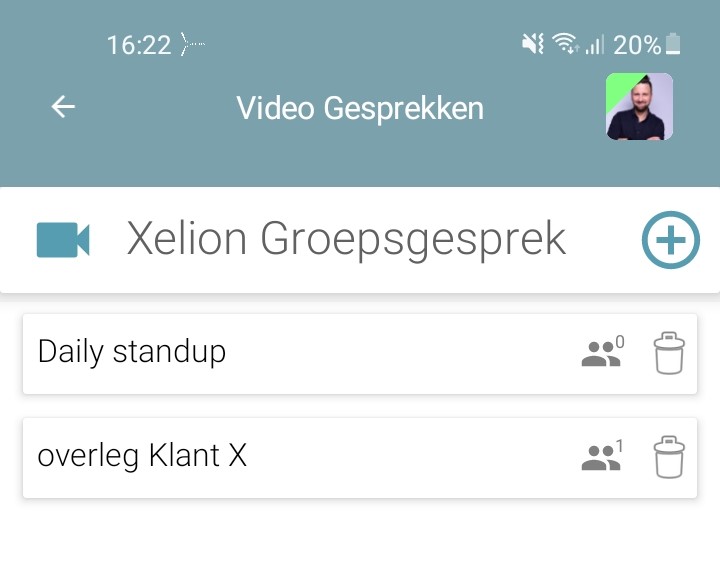
Videoanrufe zeigt dir die Liste der verfügbaren Räume, in denen du einen Videoanruf tätigen kannst.
Du kannst einen Raum hinzufügen, indem du auf das Pluszeichen klickst. Gib dem Raum einen Namen und klicke auf Speichern.
Du kannst einem Raum beitreten, indem du auf den Raum klickst.
Hinweis: Diese Funktion ist in der Android-App noch nicht verfügbar, wird aber so bald wie möglich verfügbar sein.
4.7 Todo
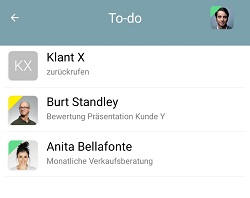
Unter Todo findest du deine persönliche To-Do-Liste. Das sind Notizen, die du für dich selbst gemacht hast. In diesem Beispiel erscheint Burts Notiz nicht auf seiner To-Do-Liste.
Um einen Eintraghinzuzufügen, klicke auf das Pluszeichen in der rechten unteren Ecke und wähle einen Kontakt aus. Ein leeres ToDo wird erstellt. Klicke auf das leere ToDo, um es zu bearbeiten und dann auf Speichern , um es zu speichern.
Um einen Artikelzu bearbeiten, klicke ihn an. Bearbeite den Text und klicke auf Speichern.
Um einen Gegenstand zuentfernen, klicke lange auf ihn. Du wirst dann gefragt, ob du sicher bist, dass du sie löschen willst; wenn ja, klicke auf OK; wenn nicht, klicke auf Abbrechen.
4.8 Favoriten
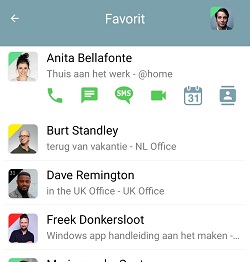
Unter Favoriten findest du deine Favoriten, die dieselben sind wie die, die du im Softphone hast
Um einen Favoritenzu verwenden, klicke auf den Favoriten, den du verwenden möchtest, und dann auf das Symbol für die entsprechende Aktion.
Um einen Favoritenhinzuzufügen, klickst du auf das Pluszeichen in der unteren rechten Ecke, wählst einen Kontakt aus und fügst ihn zur Favoritenliste hinzu.
Um einen Favoriten zuentfernen, klicke lange auf einen Artikel. Du wirst dann gefragt, ob du sicher bist, dass du löschen willst. Wenn ja, klicke auf OK, andernfalls klicke auf Abbrechen.
4.9 Einstellungen
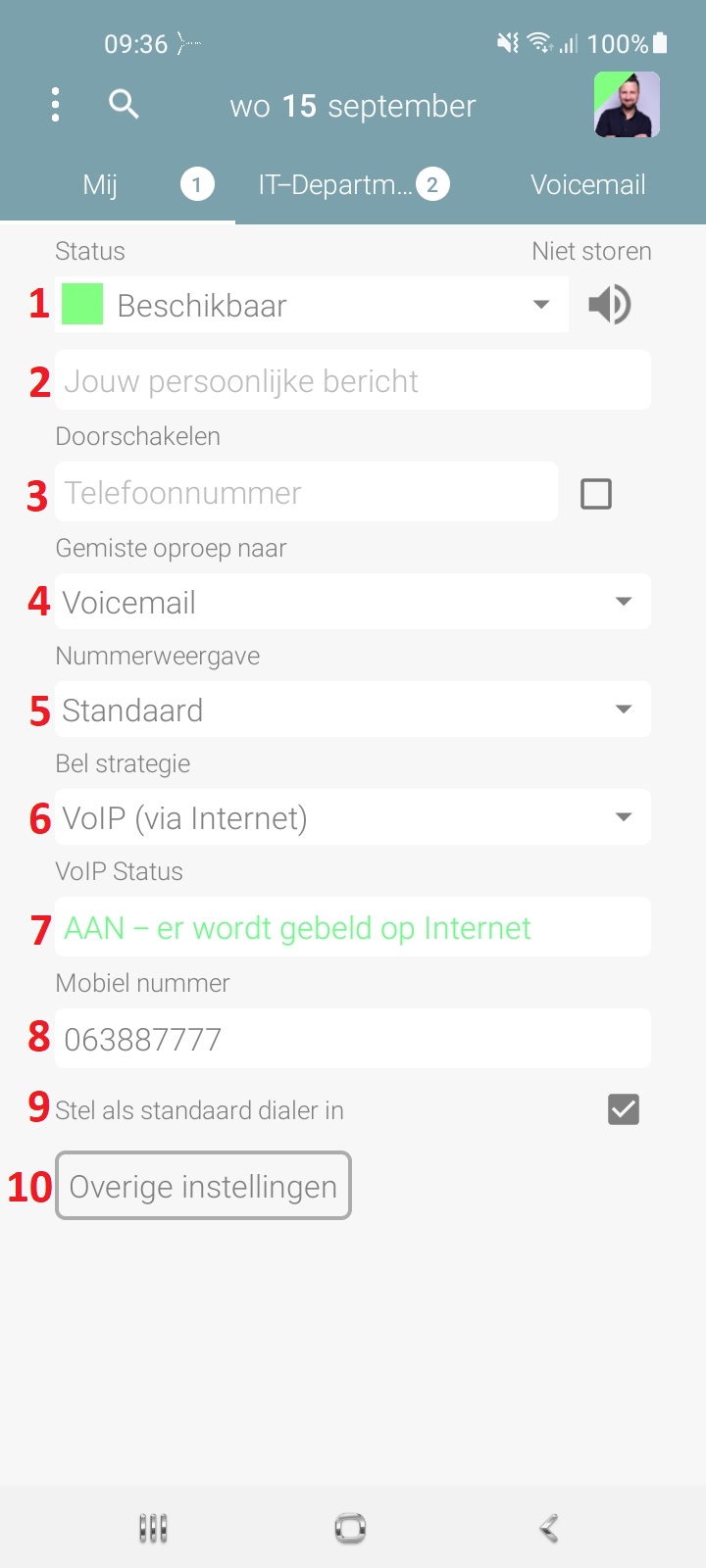
Unter Einstellungen findest du die Einstellungen der Anwendung. Hier kannst du unter anderem deinen Status und die Art, wie du telefonierst, ändern. Im Folgenden gehen wir kurz auf die Einstellungen ein.
Status - Unter Status kannst du den aktuellen Status sehen und ändern. Klicke sie an, um sie zu ändern. Die Farbe deines Status in der oberen rechten Ecke ändert sich ebenfalls. Die Bedeutung der verschiedenen Stati findest du im Kapitel Status
Deine persönliche Nachricht - Hier kannst du deine persönliche Nachricht bearbeiten, die für deine Kollegen sichtbar ist.
Weiterleitung - Wenn du eine Telefonnummer für die Weiterleitung eingibst und das Kästchen markierst, werden alle deine Anrufe an diese Nummer weitergeleitet. Das kann nützlich sein, wenn du nicht gestört werden willst, aber trotzdem möchtest, dass dein Telefon abgenommen wird.
Verpasste Anrufe an - Hier kannst du über ein Dropdown-Menü auswählen, was mit den Anrufen geschehen soll, die du nicht entgegennehmen kannst. Die Optionen sind: Nicht antworten, Voicemail und Durchwahl wählen. Wenn du nicht antwortest, erhält der Anrufer das Besetztzeichen. Mit Voicemail wird der Anrufer an die Voicemail weitergeleitet. Unter Nebenstelle wählen kannst du eine Nebenstelle auswählen, an die der Anruf weitergeleitet werden soll.
Anrufer-ID - Hier kannst du festlegen, ob eine Nummer angezeigt wird, wenn du nach draußen rufst. Welche Nummer angezeigt wird, hängt von der Verbindung ab, die du für externe Anrufe verwendest. Diese Verbindung kann in der Statusansicht in der oberen rechten Ecke geändert werden.
Rufstrategie - Hier kannst du die Rufstrategie auswählen, die du verwenden möchtest. Die verschiedenen Optionen werden im Abschnitt Anrufstrategie erläutert .
VoIP-Status - Wenn die Anrufstrategie VoIP (über das Internet) ist, wird hier der Status der Verbindung zwischen der App und dem Server angezeigt.
Handynummer - Diese Handynummer wird für die Anrufstrategie"Xelion anrufen lassen" verwendet. Dann ruft der Server diese Nummer an, bevor der Anruf an die gewählte Nummer aufgebaut wird.
Als Standard-Dialer festlegen - Hier kannst du sehen, ob Xelion der Standard-Dialer ist. Wenn das Kontrollkästchen aktiviert ist, werden alle eingehenden Anrufe von Xelion angenommen. Wenn das Kontrollkästchen noch nicht aktiviert ist, kannst du es hier einstellen. Dadurch wird das Menü für die Standard-Apps geöffnet. Hier kannst du auswählen, ob du Xelion als Standard-Dialer oder eine andere App verwenden möchtest.
Andere Einstellungen - Öffnet das Menü mit anderen Einstellungen. Es ist ratsam, diese Einstellungen nicht ohne Rücksprache mit deinem Xelion-Administrator zu ändern. Hier findest du auch die Logdateien, die du zur Lösung von Problemen verwenden kannst. In dem Moment, in dem der Xelion-Administrator danach fragt, kannst du sie über Andere Einstellungen → Push-Protokolle → Per E-Mail senden weiterleiten. Diese Logdateien werden dann über den lokal konfigurierten Mail-Client an eine beliebige Adresse gesendet.
5. Zusätzliche Informationen
Nachfolgend findest du einige zusätzliche Informationen zu einigen Artikeln.
5.1 Xelion Wählgerät
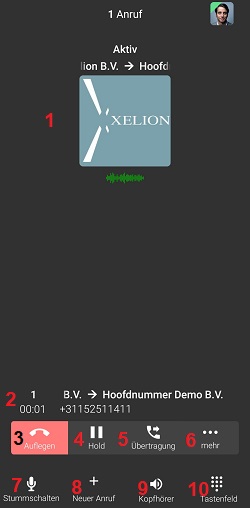
Unsere App hat einen neuen Dialer-Bildschirm! Völlig neu und im Stil der aktuellen Xelion 8 Generation Apps. Wenn du den Xelion-Dialer verwendest, ist die Option "Auf Anrufbestätigung warten" nicht mehr erforderlich.
Auf der rechten Seite ist das Xelion-Wählgerät. Ein Dialer ist ein Bildschirm, der eingehende oder ausgehende Anrufe anzeigt. In diesem Bild kannst du die Anzeige eines eingehenden Anrufs sehen. Diese Ansicht zeigt
Aktiver Anruf - Zeigt den aktiven Anruf an, einschließlich eines Bildes des Anrufers (falls vorhanden)
Informationen - Zeigt Informationen über den Anruf an; die laufende Nummer des Anrufs, die Dauer, den Namen und die Nummer des Anrufers.
Auflegen - den Anruf beenden
Halten - Legt den Anruf in die Warteschleife, z. B. für eine Rückfrage oder zum Weiterleiten des Anrufs
Verbinden - Verbinde den Anruf, mehr dazu im Kapitel Verbinden
Mehr - Hier findest du die Optionen Kollegen informieren, ToDo hinzufügen und Alternativen
Kollegen informieren - Sende eine Nachricht an einen Kollegen.
ToDo hinzufügen - Erstelle ein ToDo in deiner ToDo-Liste, mit diesem Kontakt.
Alternativen - Unter Alternativen kannst du anrufen, eine Nachricht senden oder eine SMS schicken.Stummschalten - Schaltet das Mikrofon stumm, so dass man dich nicht hören kann, aber du kannst die andere Person immer noch hören.
Neuer Anruf - Starte einen neuen Anruf, das aktuelle Gespräch wird automatisch gehalten.
Kopfhörer - Wechsle das Audiogerät, zum Beispiel zum Lautsprecher oder einem Headset.
Tastatur - Zur Verwendung des Ziffernblocks während des Anrufs. Zum Beispiel in einem Auswahlmenü.
6.1 Status
Im Folgenden findest du die Status, die du setzen kannst und wie sie sich auf deine Erreichbarkeit auswirken.
Status | Angerufen werden | Chat/SMS | |
|---|---|---|---|
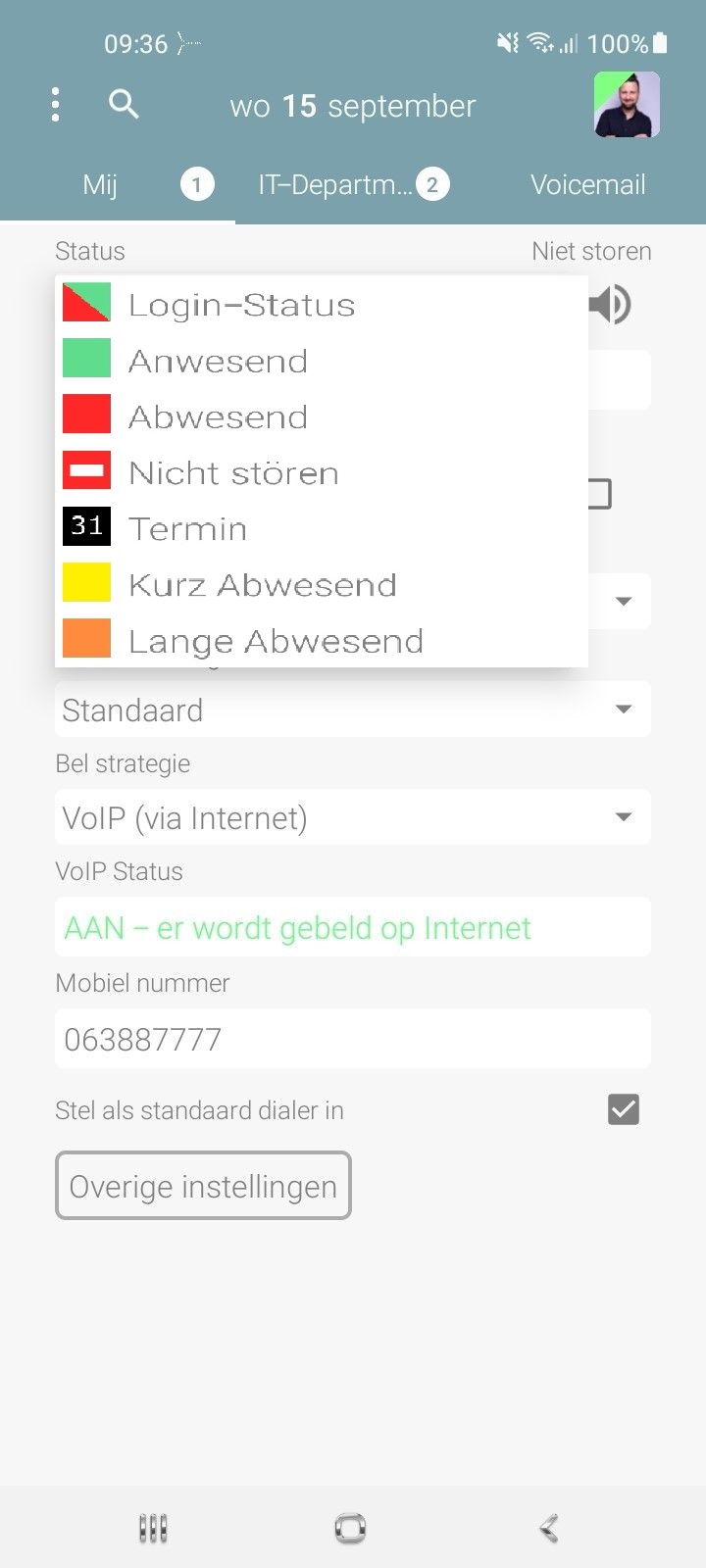 | Softphone-Anmeldestatus | ✅ (wenn du am Softphone angemeldet bist) | ✅ (wenn du am Softphone angemeldet bist) |
Verfügbar | ✅ | ✅ | |
Nicht verfügbar | ❌ | ✅ | |
Bitte nicht stören | ❌ | ❌ | |
Ernennung | ✅ | ✅ | |
Kurze Abwesenheit | ✅ | ✅ | |
Lange Abwesenheit | ✅ | ✅ |
6.2 Strategie aufrufen
Weiterleitung über Xelion (Rufumleitung) | Wenn du "Weiterleitung über Xelion" verwendest, machst du von der automatischen Anrufweiterleitung Gebrauch. Das bedeutet, wenn du die App anweist, eine Nummer anzurufen, ruft die App die weitergeleitete Nummer auf dem Xelion-Server an und ruft sofort die gewählte Nummer an. Daraufhin rufst du den Empfänger an und zeigst ihm deine geschäftliche Rufnummer an. |
|---|---|
Lass Xelion anrufen | Wenn du diese Strategie verwendest und anschließend einen Anruf über die Xelion-App tätigst, ruft der Xelion-Server zunächst die Mobilfunknummer des Endnutzers (des App-Nutzers) an. Anschließend ruft es die gewünschte Nummer an, nachdem der Anruf beim Endnutzer erfolgreich angenommen wurde. |
Direktanrufe (nicht über Xelion) | Wenn du "Direktanruf" verwendest, rufst du direkt von der SIM-Karte aus die gewünschte Nummer an. Der Xelion-Server ist an diesem Aufruf nicht beteiligt. Daher können während dieses Aufrufs keine Funktionen des Xelion-Servers genutzt werden. Die Kosten für diesen Anruf werden dem Inhaber der SIM-Karte in Rechnung gestellt |
VoIP (über das Internet) | Wenn du "VoIP" benutzt, telefonierst du über das Internet. Dies kann über WLAN oder das Netzwerk deines Mobilfunkanbieters (4G oder 5G) geschehen. |
